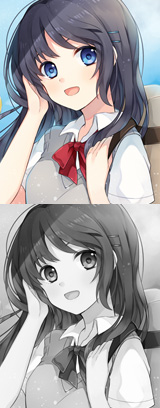イラストテクニック第94回/LR

第94回は、LRさんの登場です!
CLIP STUDIO PAINTを使ったイラスト作成過程を紹介します。
各項目のサムネイルをクリックすると、制作画面のスクリーンショットか、拡大画像を見ることができます。
1:ラフ・下描き
モチーフを決めて、ラフを描きます。
7月の季語を調べてみたところ、鬼百合や鬼灯(ほおずき)という単語が目に入ったので、女の子の鬼と鬼灯をメインにしました。
イメージを掴みやすくする為に、軽めに色も置いておきます。
2:線画
3:着色1
着色の準備をします。
線画レイヤーの下に通常レイヤーを2枚作成します。
2枚のうち下になるレイヤーは、人物部分のみ塗り潰して透明ピクセルのロックをしておき、
上のレイヤーは下のレイヤーでクリッピングをしておきます。
背景用の着色レイヤーも同じように作成します。
背景は、円形ツールで人物の後ろ部分を作成し、人物用に塗り潰したレイヤーを複製・上下反転した物を水面に映る影のように配置し、円形と統合して1枚のレイヤーにまとめた物を使いました。
着色の準備ができたら、全体にざっくりと色を置いておき、着色の目安にします。
パーツごとの細かい塗り分けは行わず、上レイヤーで着色を進めた後、下レイヤーに転写する方法で色を塗っていきます。
明るくなる部分と暗くなる部分に色を置き、その中間の色で色を混ぜたり伸ばしたりを繰り返すイメージで塗り進めます。
はっきりとした濃い色や明るい色を置く場合には、一旦下のレイヤーに転写をした後、再度、着色用のレイヤーで色を重ねます。
4:線画の色を変更する
線画の色を部分的に変更したいので、線画レイヤーの上に通常レイヤーを1枚作成し、下のレイヤーでクリッピングした状態にします。
主に髪の先端部分や肌の輪郭等、光が強くあたったり透け感が欲しい部分の色を変更します。
スポイトツールで変更したい部分の近くの色を拾い、線画の上に少しずつ色を重ねます。
5:着色2
一通りの着色が終わったら、浴衣の模様を乗算レイヤーで描き込んでいきます。
メインとなる色で模様を描き込んだ後、透明ピクセルのロックをして、浴衣地の色になじむように模様にグラデーションを入れます。
光が強く当たる部分等は、スポイトで近くの色を拾い、少しずつ重ねて馴染ませています。
6:加工
塗りの上に濃い青で塗りつぶしたレイヤーを作成し、レイヤーモードをオーバーレイにしてコントラストを強めます。
そのままだと全体的に暗くなり過ぎてしまうので、不透明度を下げて調整をします。
ホオズキの中心部分から周辺、水面からの反射がある部分が光っているような効果を出すため、オーバーレイレイヤーを追加して、色を重ねます。
更に、上の方は赤みが強くなるように、下の方は青みが強くなるように、茶色~濃い青のグラデーションをオーバーレイレイヤーで重ねました。
7:仕上げ
ホオズキの周りと水面にキラキラしたエフェクトを追加します。
覆い焼き(発光)レイヤーを作成し、パターンブラシでエフェクトを入れたい部分に点々と模様を入れ、
同じブラシの透明色を使って不要な部分を削り、不透明度を下げて明るさの調整をします。
※描画色の下にある透明アイコンをクリックすると透明色に変更できます。