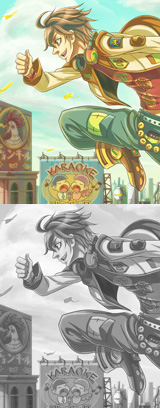イラストテクニック第75回/平野まゆ

第75回は、平野まゆ さんの登場です!
ClipStudioPaintを使ったイラスト作成過程を紹介します。
各項目のサムネイルをクリックすると、制作画面のスクリーンショットか、拡大画像を見ることができます。
1:ラフスケッチ
はじめにスケッチブックに鉛筆でラフ案を描きます。
勢いのあるキャラクターにしたいと思い、学校の帰り道に繁華街へ坂道を下るシーンを描きました。
ラフを描けたら、スキャンしてClipStudioPaintで開きます。
勢いのあるキャラクターにしたいと思い、学校の帰り道に繁華街へ坂道を下るシーンを描きました。
ラフを描けたら、スキャンしてClipStudioPaintで開きます。
2:全体レイアウト
全体のレイアウトを詰めていきます。
背景は空間の抜ける所と抑える所を決めて、キャラクターへ自然に視線が誘導できるような動きのある構図を取ります。
抜ける所には青空と街並みが広がり、抑える所にはイチョウの木(オレンジの部分)と階段(緑の部分)があります。
キャラクターは動きのあるポーズを意識し、3人が三角構図(黄色の部分)の配置になるようにしています。
背景は空間の抜ける所と抑える所を決めて、キャラクターへ自然に視線が誘導できるような動きのある構図を取ります。
抜ける所には青空と街並みが広がり、抑える所にはイチョウの木(オレンジの部分)と階段(緑の部分)があります。
キャラクターは動きのあるポーズを意識し、3人が三角構図(黄色の部分)の配置になるようにしています。
3:背景ラフ塗り
背景をラフに塗っていきます。
ここで、全体の色味と空気遠近法を意識して、イラストのイメージを固めます。
背景ラフは油彩ツールで描いています。
油彩は、塗り始めはウェットブラシのような塗り味で、下塗りの上から別の色で描くと色が混ざります。
上記を効果的に使うことで、空気感を意識しながら建物の陰影をつけることができます。
ここで、全体の色味と空気遠近法を意識して、イラストのイメージを固めます。
背景ラフは油彩ツールで描いています。
油彩は、塗り始めはウェットブラシのような塗り味で、下塗りの上から別の色で描くと色が混ざります。
上記を効果的に使うことで、空気感を意識しながら建物の陰影をつけることができます。
4:キャラクターラフ
キャラクターにラフに色を塗り、イメージを固めます。
階段を駆け下りる勢いを出すために、最終的にキャラクターのポーズを逆三角形構図に変更しました。
左キャラから「元気」「クール」「天然」とキャラクターの個性の違いを意識して、ポージングと色彩を決めます。
階段を駆け下りる勢いを出すために、最終的にキャラクターのポーズを逆三角形構図に変更しました。
左キャラから「元気」「クール」「天然」とキャラクターの個性の違いを意識して、ポージングと色彩を決めます。
5:キャラクター線画
背景の表示をOFFにしてキャラクターの清書に入ります。
ポーズのディティール修正(青線)を入れてから、新規ベクターレイヤーを作成し、Gペンツールでペン入れします。
ベクター線で清書すると、ベジェ曲線としてあとから線を修正できるので、とても扱いやすいです。
線が主線と違う色になる部分は、レイヤーを分けてペン入れします。
髪の毛などはざっくりと重ねて描画していきます。
ポーズのディティール修正(青線)を入れてから、新規ベクターレイヤーを作成し、Gペンツールでペン入れします。
ベクター線で清書すると、ベジェ曲線としてあとから線を修正できるので、とても扱いやすいです。
線が主線と違う色になる部分は、レイヤーを分けてペン入れします。
髪の毛などはざっくりと重ねて描画していきます。
6:キャラクター線画
[消しゴムツール]→[ベクター消去]→[交点まで]を使用して、線画の不要な部分を消します。
はみ出さずに彩色できるように、ペン入れしたキャラクターをグレーで塗りつぶし、マスクレイヤーを作成します。これで一旦キャラクターの作業は中断し、背景の作業に入ります。
はみ出さずに彩色できるように、ペン入れしたキャラクターをグレーで塗りつぶし、マスクレイヤーを作成します。これで一旦キャラクターの作業は中断し、背景の作業に入ります。
7:背景ペン入れ(近景)
レイヤー>定規>パース定規の作成をクリックして、1点透視図を作成します。
表示>特殊定規にスナップにチェックを入れて、階段の消失点に配置して、ペン入れします。
階段が描けたら、パース定規をオフにして、細かいディティールを描いていきます。
表示>特殊定規にスナップにチェックを入れて、階段の消失点に配置して、ペン入れします。
階段が描けたら、パース定規をオフにして、細かいディティールを描いていきます。
8:背景ペン入れ(中景~遠景)
1.階段下の街並み用のパース定規を作成します。1点透視で、近景よりも細めの太さでペン入れします。
2.建物のディティールを描いていきます。
広告塔の鉄骨は特殊定規にスナップさせて、はみ出しぎみに、隠れてる部分も意識しながらざっくり描きます。
描けたら、キャラクター線画と同様に
[消しゴムツール]→[ベクター消去]→[交点まで]を使用して、線画の不要な部分を消します。
昭和レトロをイメージして、看板等を描きます。
3.手前のキャラクターと階段の隙間にビルボードがくるように調整します。
遠景はペン入れせずに、描きながら調整していくことにします。
2.建物のディティールを描いていきます。
広告塔の鉄骨は特殊定規にスナップさせて、はみ出しぎみに、隠れてる部分も意識しながらざっくり描きます。
描けたら、キャラクター線画と同様に
[消しゴムツール]→[ベクター消去]→[交点まで]を使用して、線画の不要な部分を消します。
昭和レトロをイメージして、看板等を描きます。
3.手前のキャラクターと階段の隙間にビルボードがくるように調整します。
遠景はペン入れせずに、描きながら調整していくことにします。
9:背景の彩色
奥の方から背景を描いていきます。
[筆]→[油彩ツール]と、
[水彩]→[繊維にじみ(塗り混ぜ)ツール]を使用し、遠景ビル郡と雲を描いていきます。
ベースに油彩を使い、細かいディティールに繊維にじみを使用しています。
空気遠近法を意識して、遠くの方は空色になじませるようにします。
奥のビル郡は明暗をはっきり描くとそれらしく見えます。
雲は奥行きの広がりが感じられるようにパースを意識して描きます。
油彩ツールを使用して、近景を下塗りしていきます。レトロな風合いを残しながら描いていきます。
[筆]→[油彩ツール]と、
[水彩]→[繊維にじみ(塗り混ぜ)ツール]を使用し、遠景ビル郡と雲を描いていきます。
ベースに油彩を使い、細かいディティールに繊維にじみを使用しています。
空気遠近法を意識して、遠くの方は空色になじませるようにします。
奥のビル郡は明暗をはっきり描くとそれらしく見えます。
雲は奥行きの広がりが感じられるようにパースを意識して描きます。
油彩ツールを使用して、近景を下塗りしていきます。レトロな風合いを残しながら描いていきます。
10:背景描きこみ
色彩遠近法(暖色は手前迫るように、寒色は奥に吸収されていくように感じる効果を応用して遠近感を見せる方法)を意識しながら、質感、陰影、汚れなどを描き足していきます。
油彩ツールを使用し、塗りこみながら差し色で馴染ませるような塗り方をしています。
1.ベースカラーと光の方向(左手前→右奥)へ陰影を下塗りした後、個々の建物のカラーを決めます。
2.ビル郡なのでベースは黄色の入った青緑系で統一していますが、看板などで赤系のポイントカラーを入れると引き立ちます。
3.建物のサビなどの汚しと、エッジのハイライトなどを入れます。昭和レトロ風の塗装感を出すのに、汚しカラーを暖色系にしています。
油彩ツールを使用し、塗りこみながら差し色で馴染ませるような塗り方をしています。
1.ベースカラーと光の方向(左手前→右奥)へ陰影を下塗りした後、個々の建物のカラーを決めます。
2.ビル郡なのでベースは黄色の入った青緑系で統一していますが、看板などで赤系のポイントカラーを入れると引き立ちます。
3.建物のサビなどの汚しと、エッジのハイライトなどを入れます。昭和レトロ風の塗装感を出すのに、汚しカラーを暖色系にしています。
11:遠景~中景完成
奥行が足りなく感じるので、さらに遠くに見えるビル郡を足します。
遠景ビルレイヤーをコピーして、反転縮小したレイヤーを後ろに置いて増やします。
奥になるほど、色が薄くハイコントラストに色調整すると空気遠近感が増します。
遠景ビルレイヤーをコピーして、反転縮小したレイヤーを後ろに置いて増やします。
奥になるほど、色が薄くハイコントラストに色調整すると空気遠近感が増します。
12:近景
1.階段を下塗りします。影は青緑系で、差し色はピンクや紫系で影響させます。
明るい色で階段のエッジを際立て、コンクリートの汚れは階段のパースを感じさせるような感じで描いていきます。
2.イチョウの幹と葉を修正します。光の方向を意識しながら樹皮を描いていきます。
葉の先端は風になびいてるように描きます。階段にイチョウの影を落とします。
3.イチョウの葉の明るい部分を足します。階段のエッジをさらに光らせて、明るい印象にします。
明るい色で階段のエッジを際立て、コンクリートの汚れは階段のパースを感じさせるような感じで描いていきます。
2.イチョウの幹と葉を修正します。光の方向を意識しながら樹皮を描いていきます。
葉の先端は風になびいてるように描きます。階段にイチョウの影を落とします。
3.イチョウの葉の明るい部分を足します。階段のエッジをさらに光らせて、明るい印象にします。
13:キャラクター着彩
ここからキャラクター着彩に入ります。まずパーツごとにレイヤー分けしてベタ塗りします。
※ClipStudioの場合、ベクターレイヤーの下に新規ラスターレイヤーを作成して、バケツツールで流し込むと、はみ出さずに塗ることができます。
※ClipStudioの場合、ベクターレイヤーの下に新規ラスターレイヤーを作成して、バケツツールで流し込むと、はみ出さずに塗ることができます。
14:女の子キャラの彩色
1.
水彩ツールを使用し、肌にピンク系の薄めのグラデーションを入れていきます。
滑らか水彩は筆圧をかけるとタッチが強く出て、優しくなでつけるとぼかす事ができます。
頬や肘、指先は強めに入れると可愛らしさがでます。
ポーチなど小物にはオレンジ系のグラデーションを入れています。
2.油彩ツールを使用し、ボケ足のないアニメ塗りの影をコントラストを強めに入れます。
3.滑らか水彩で、パーツのエッジ部分や鼻の頭、顎などにハイライトを入れます。
柔らかい部分はぼかして、硬いところはコントラストを強めに入れます。
4.滑らか水彩で、髪の毛にピンク系で薄めのグラデーションを入れていきます。
5.油彩ツールで髪の毛に青緑系のボケ足のないアニメ塗りの影を入れます。洋服部分にも影を入れます。
6.油彩と滑らか水彩を使い、髪の毛にハイライトを入れます。柔らかい部分はぼかして、硬いところはコントラストを強めに入れます。
7.滑らか水彩でフードとスカートに、オレンジ系の色でグラデーション影を薄く入れていきます。
目玉には薄い紫系の挿色グラデーション影を入れていきます。
8.滑らか水彩で目玉の縁にこい紫系の縁どりを入れます。
9.滑らか水彩で服に黄色系のハイライトを入れます。目玉にはハイライトの周りにボカシを入れて、星など飾りも入れます。
10.油彩ツールで、ボケ足のないアニメベタ影をコントラスト強めに入れます。
水彩ツールを使用し、肌にピンク系の薄めのグラデーションを入れていきます。
滑らか水彩は筆圧をかけるとタッチが強く出て、優しくなでつけるとぼかす事ができます。
頬や肘、指先は強めに入れると可愛らしさがでます。
ポーチなど小物にはオレンジ系のグラデーションを入れています。
2.油彩ツールを使用し、ボケ足のないアニメ塗りの影をコントラストを強めに入れます。
3.滑らか水彩で、パーツのエッジ部分や鼻の頭、顎などにハイライトを入れます。
柔らかい部分はぼかして、硬いところはコントラストを強めに入れます。
4.滑らか水彩で、髪の毛にピンク系で薄めのグラデーションを入れていきます。
5.油彩ツールで髪の毛に青緑系のボケ足のないアニメ塗りの影を入れます。洋服部分にも影を入れます。
6.油彩と滑らか水彩を使い、髪の毛にハイライトを入れます。柔らかい部分はぼかして、硬いところはコントラストを強めに入れます。
7.滑らか水彩でフードとスカートに、オレンジ系の色でグラデーション影を薄く入れていきます。
目玉には薄い紫系の挿色グラデーション影を入れていきます。
8.滑らか水彩で目玉の縁にこい紫系の縁どりを入れます。
9.滑らか水彩で服に黄色系のハイライトを入れます。目玉にはハイライトの周りにボカシを入れて、星など飾りも入れます。
10.油彩ツールで、ボケ足のないアニメベタ影をコントラスト強めに入れます。
15:男の子キャラの彩色
女の子とほぼ同じ手順です。
先にアニメベタ影で全体の影を描き込みます。エッジの硬い影は[ペン]→[Gペンツール]が描きやすいです。
滑らか水彩ツールでグラデーション影を入れ、
女の子よりはっきりとしたタッチにするため、Gペンツールでハイライトを入れて、男の子キャラの完成です。
先にアニメベタ影で全体の影を描き込みます。エッジの硬い影は[ペン]→[Gペンツール]が描きやすいです。
滑らか水彩ツールでグラデーション影を入れ、
女の子よりはっきりとしたタッチにするため、Gペンツールでハイライトを入れて、男の子キャラの完成です。
16:ClipStudio作業終了
階段や手すりにキャラクターの影を入れます。
ClipStudio作業はこれで終了です。
レイヤーを保持したままPSD形式でPhotoshopへ書き出して、色合いや空気感などを調整する画面設計をします。
ClipStudio作業はこれで終了です。
レイヤーを保持したままPSD形式でPhotoshopへ書き出して、色合いや空気感などを調整する画面設計をします。
17:全体に影を付ける
PhotoshopCS3で書き出したファイルを開きます。
このままだと、全体的なコントラストが平坦で、キャラクターが見にくい印象なので、
ここから画面設計して見やすいイラストにしていきます。
建物の影レイヤーを作成し、乗算モードで重ねます。
背景の影がしっかりつくと全体が見やすくなります。
このままだと、全体的なコントラストが平坦で、キャラクターが見にくい印象なので、
ここから画面設計して見やすいイラストにしていきます。
建物の影レイヤーを作成し、乗算モードで重ねます。
背景の影がしっかりつくと全体が見やすくなります。
18:画面の調整
次に背景用ディフュージョン素材を作ります。
ディフュージョンとは、アニメだとお風呂のシーンなど、全体的に柔らかく明るい印象にしたい時に付けます。
背景を統合したレイヤーを複製し、[ぼかし(ガウス)]でぼかして、描画モードをオーバーレイにして薄く重ねます。
背景用の青緑系の空気感のグラデーションも作成し、スクリーンモードで薄く重ねます。
最後にオレンジに塗りつぶしたレイヤーを、ソフトライトで薄く重ねます。
手前をよぎるイチョウの葉にもディフュージョンをかけます。
これでやや夕方に差し掛かった時間帯の光の色合いになりました。
これで完成です。
ディフュージョンとは、アニメだとお風呂のシーンなど、全体的に柔らかく明るい印象にしたい時に付けます。
背景を統合したレイヤーを複製し、[ぼかし(ガウス)]でぼかして、描画モードをオーバーレイにして薄く重ねます。
背景用の青緑系の空気感のグラデーションも作成し、スクリーンモードで薄く重ねます。
最後にオレンジに塗りつぶしたレイヤーを、ソフトライトで薄く重ねます。
手前をよぎるイチョウの葉にもディフュージョンをかけます。
これでやや夕方に差し掛かった時間帯の光の色合いになりました。
これで完成です。
の検索結果 : 0件のページが見つかりました。
もっと見る