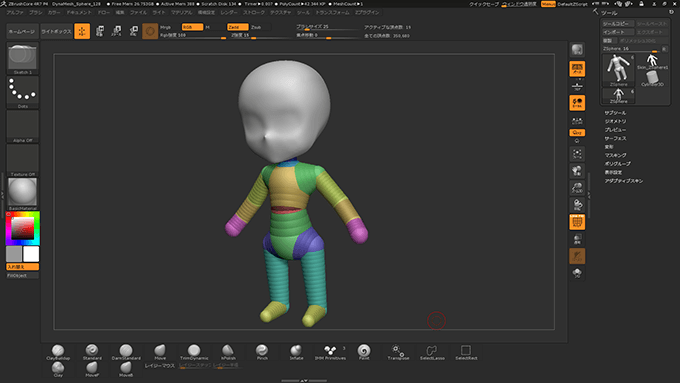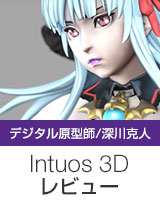Intuos 3Dレビュー
榊馨さん
ZBrushCore付属、ペンタブレット Intuos 3D を第一線で活躍中の3Dモデラーの方々に試していただきました。
榊馨さん
デジタル原型で使われることの多い「ZBrush」の簡易版「ZBrushCore」がバンドルされた「Intuos 3D」のレビューを行います。
Intuos 3Dのレビューと銘打っていますが、フィギュアを作る視点から 「ZBrushCore」+「Intuos 3D」でできること、できないことを書いていこうと思います。
本製品は販売終了いたしました。購入特典の提供も終了しております。
Intuos 3Dについて

最初は「Intuos 3D」本体から。
ご覧の通りハードウェアはIntuos Art等と同じようです。
自分は普段Cintiq 21を使っているのですがIntuos 3Dとの併用も大丈夫でした。
ただしドライバのバージョンがV6.3.17-3Jwi以降だとCintiq 21に対応していないようなので (かなり古い製品ですからね…)一つ古いV6.3.15-2Jwiを使用しました。
ZBrushとZBrushCoreの比較
http://www.oakcorp.jp/shop/ZBrushCore/
ZBrushCoreでもチェックされてる機能が多くてかなりいろいろできるような? でも下に行くとバツ印が多くて不安!となるでしょうか。
具体的に違いを見ていきましょう。
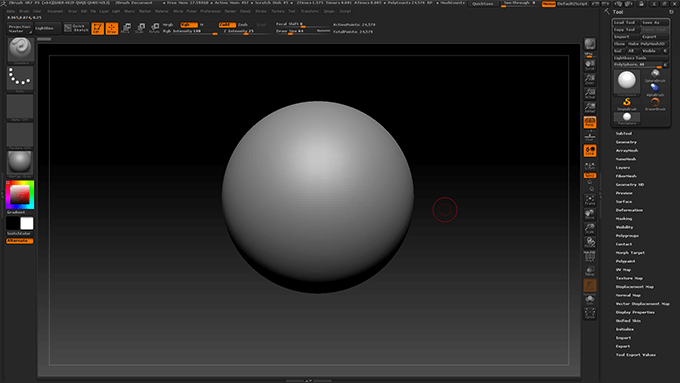
一目して分かる通りZBrushCoreは日本語です!
初めてソフトを触る人からするとやはり母国語に対応しているのは安心だと思います。
ZBrushでも次期バージョンで日本語に対応するようですが今のところ(2016年12月時点)英語版しかありません。
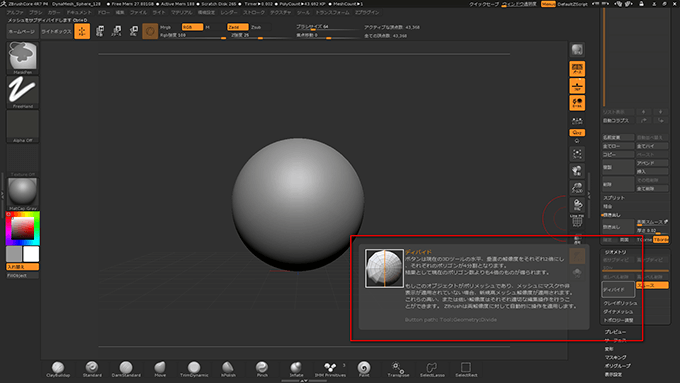
このようにヘルプも日本語で表示されます。
ZBrushは一般的な3Dソフトの用語ではなくZBrush独自の機能名が多いため日本語ヘルプは役に立つと思います。自分もクレイポリッシュの設定の意味をこの日本語ヘルプで初めて理解しました。
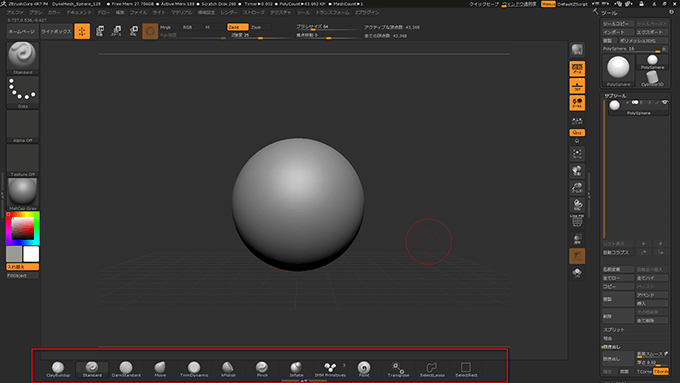
次に目につく違いはZBrushCoreにある下のブラシ群でしょうか。これらはよく使うブラシが初めから配置されています。
ZBrushではどうでしょうか。左上のブラシアイコンをクリックするとブラシ一覧が表示されるのですが…
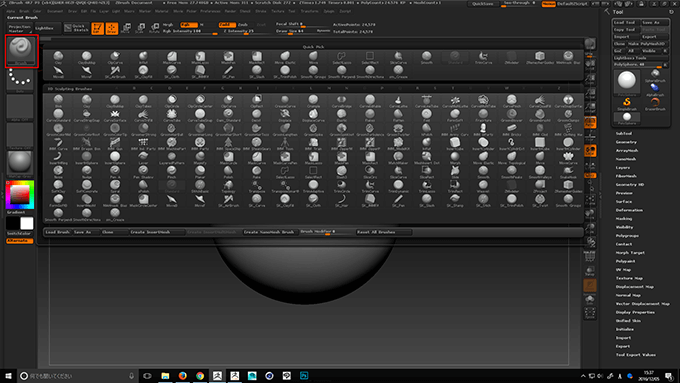
初めから何十個というブラシが登録されています。
実際によく使うのは3,4種類程度なのでZBrushユーザーはよく使うブラシをインターフェイスをカスタマイズしてZBrushCoreと同じような配置にしています。
ZBrushCoreにはブラシが少なくて不安に見えるかもしれませんが、 盛り上げる(ClayBuildup)、彫る(DamStandard)、磨く(hPolish)といった造形に必要なブラシはそろっているので造形するには十分だと思います。
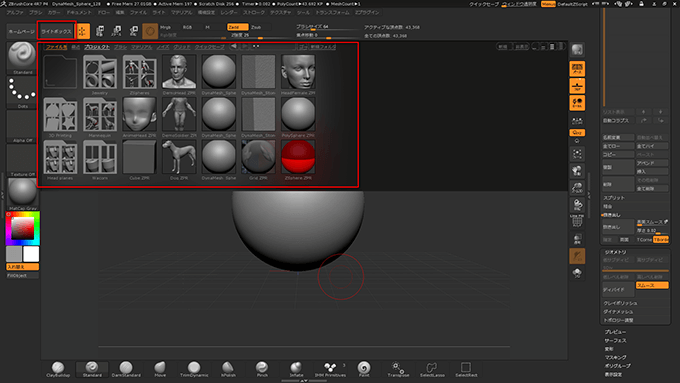
またZBrushCoreだけに最初から人体や動物のZSphereモデルやオブジェクトが入っています。 (ZBrushにもいろいろなモデルが最初から付いているのですがこちらは 新機能のデモンストレーション用といったものが多くZBrushCoreと同じ人体や動物のZSphereモデルは入っていません。)
これらとダイナメッシュの機能を使うと大抵のものは作れるという印象です。
ZBrushCoreだけでフィギュアを作ってみる
BrushCoreの3Dプリントについて
完成したフィギュア

2Dから3Dへ。絵を描くように3Dを始めてみよう