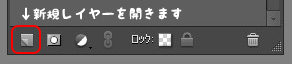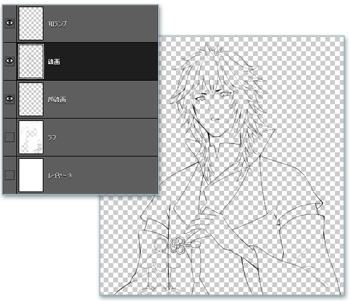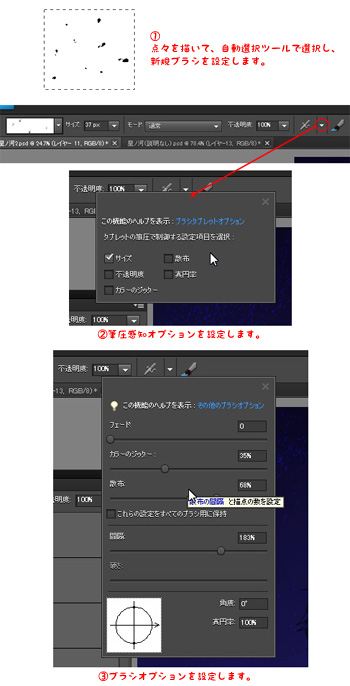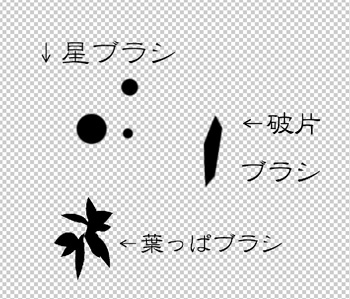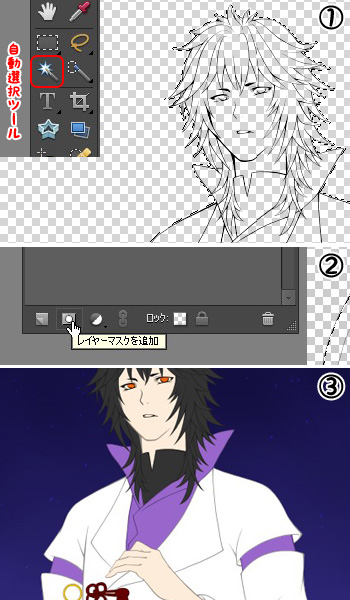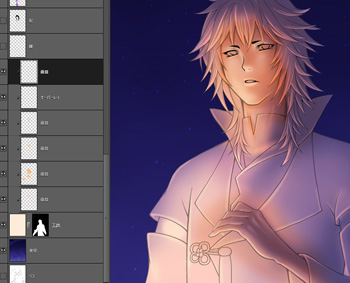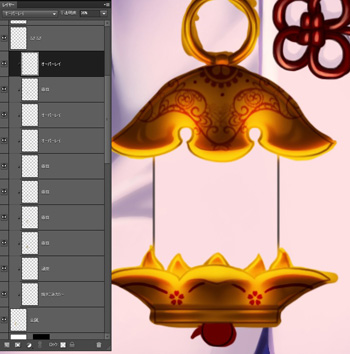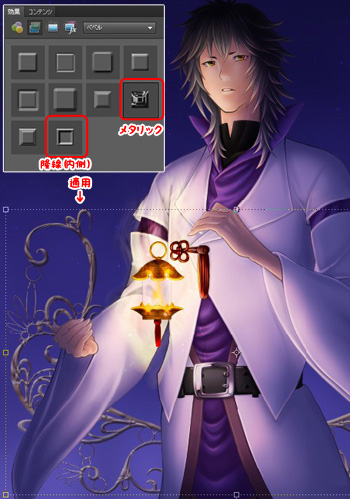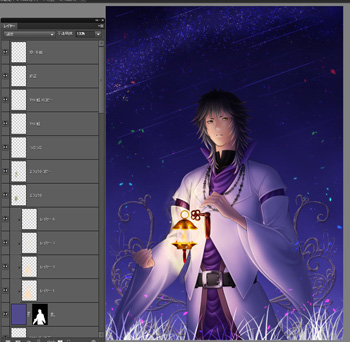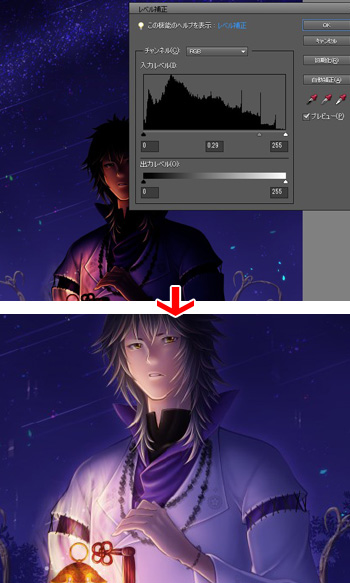ソフトウェア講座/Photoshop Elements

ソフトウェア講座では、ペンタブレット対応ソフトの基本的な使い方を紹介しています。
写真の加工や編集、イラスト作成が行える「Photoshop Elements」を使って、イラストを描いてみましょう!
本解説で利用されているソフトウェアのバージョンは、初出時のバージョンとなります。
現在のソフトウェアのバージョンとはインターフェースや操作方法が異なる場合がございます。
初出:2012/03/30
イラスト:蒼天
「スクリーンショットを見る」リンクから、スクリーンショットか、拡大画像を見ることができます。
STEP1:線画〜背景
紙に鉛筆でラフを描きスキャンします。
Photoshop Elementsを起動し、[ファイル]→[開く]でスキャンしたラフを選択して開きます。
ラフの上に線画用の新規レイヤーを作成し、ペンタブレットで線画を描いていきます。
線画の際、顔の中の線画、ランプ、それ以外の体などの線画にレイヤーを分けておきます。
この時、ラフに試し塗りをして色を決めておくと全体のイメージがつきやすいでしょう。
今回は夜なので青系、紫系で塗ることにします。
飾り枠をつけます。
まず新規レイヤーを作成して、右側を描きます。
右側を描き終わったら、レイヤーパレットの飾り枠レイヤーを右クリックし、[レイヤーを複製]でレイヤーをコピーします。
コピーしたレイヤーを、上部メニューの[イメージ]→[回転]→[レイヤーを左右に反転]で左右反転し、移動ツールで左に移動します。
最後に左右の飾り枠レイヤーを結合させます。

背景を描きます。
線画、飾り枠の下に新規レイヤーを作り、グラデーションツールで、上から濃い紺色〜明るめの紺色のグラデーションにします。
その上に、乗算モードの新規レイヤーを作成し、紺色を選択して、メニューから[フィルター]、[描画]、[雲模様1]で雲状のもやを描きます。
さらに、雲模様に[ぼかし(ガウス)]をかけてぼかします。
背景に星を描きます。点々と書き込むと時間がかかるのでブラシを作って描きます。
- 新規ファイルを開き、黒で点を何個か描き、選択ツールで囲みます。
メニュー[編集]→[選択範囲からブラシを定義]すると、新たにブラシが作られます。 - 新たに作ったブラシを選択し、上のバーにある[▽]をクリックすると筆圧感知のオプションが表示されるので、サイズにチェックを入れます。
- [筆アイコン]をクリックしてブラシオプションを表示し、カラージッター、散布、間隔をお好みに設定します。ここでは左記のように設定しました。
いろんなブラシを作っておくと後々便利かと思います。今回使った特殊ブラシの一例です
基本的に、ブラシはすべて不透明度を落として描いています。ちょこちょこ描きながら微調整をかけていくような感じです。
様々な形のブラシを作ると新たな発見もできますので、試してみて下さい。
覆い焼きレイヤーを作成し、薄い紺色で星を描きます。
さらに、覆い焼きモード、不透明度を43%のレイヤーを重ね、エアブラシツールで天の川を描きます。
STEP2:人物の彩色
人物の着色に入ります。
人物の下地を作成します
-
線画レイヤー、顔線画レイヤー以外を非表示にし、
[自動選択ツール]で人物の外側を選択します。
Shiftを押しながらクリックすることで、選択場所を追加できます。
選択できたら、メニュー[選択範囲]→[反転]で選択範囲を反転させます。 -
線画の下に新規レイヤーを作成し、[レイヤーマスクを追加]をクリックすると、マスクが完成します。
こうすることで、人物からはみ出ないで塗ることができます。 -
マスクをしたレイヤーを選択し、[編集]→[レイヤーの塗りつぶし]で、肌色で塗りつぶします。
肌色で塗りつぶしたレイヤーの上に、通常モードの新規レイヤーを作成し、[レイヤー]メニューから[クリッピングマスクを作成]を選択し、瞳を塗ります。
以後も、髪、服などのパーツごとにクリッピングレイヤーを作成して、下地を作成していきます。
下地レイヤーの右にあるマスクを右クリックして、マスクと共通の選択範囲を作成します。
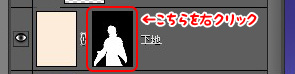
飾り枠レイヤーの下に新規レイヤーを作成し、[レイヤーマスクを追加]ボタンを押して、下地と同じ範囲のマスクを作ります。
これを影レイヤーとします。
影レイヤーのレイヤーモードを[乗算]にして、影レイヤーを背景と同じ色で塗りつぶします。
影レイヤーの上にオーバーレイモードのレイヤーを作成し、影レイヤーにクリッピングします。
不透明度低めで、ぼかしのきいたエアブラシを選択し、ランプの光が当たるところに肌色で光を描き込みます。
さらにレイヤーを重ねて、細かい光の書き込みもしていきます。
肌の細部を塗っていきます。
下地レイヤーの上に新規のクリッピングレイヤーを作成し、レイヤーモードを[乗算]にして、少し濃い肌色で影をつけていきます。
同時に、光が当たる部分に[オーバーレイ]でハイライトを入れます。
肌同様、レイヤーを重ねながら、他のパーツも描いていきます。
どのパーツも、大きめのエアブラシツールで大まかに塗ってから、ブラシツールで細部を塗っていくという流れになります。
塗っていて、線画が浮いていると感じた箇所は、消しゴムツールで消したり、薄くしたりします。
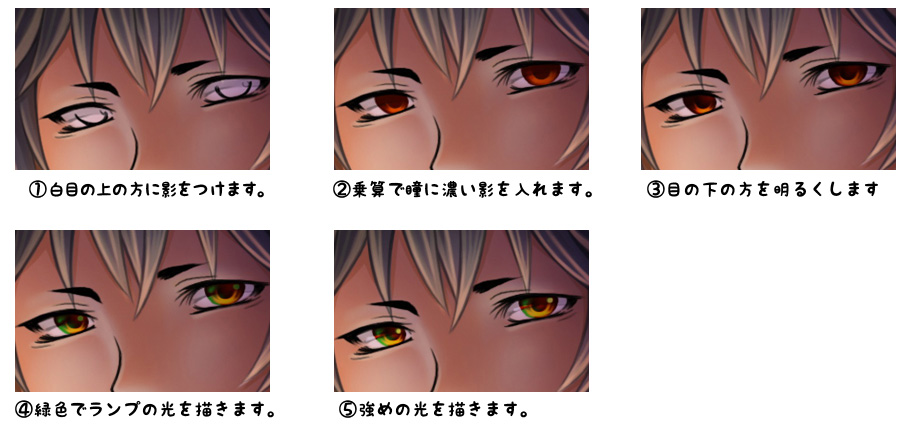
瞳の彩色をします。
1.まずグレーで白目に影を入れます。
2.乗算モードのレイヤーを重ね、瞳の色を入れます。
3.オーバーレイレイヤーを重ね、肌色で下の方からグラデーションになるように光を入れます。
4〜5.覆い焼きレイヤーやスクリーンレイヤーを使い、緑のハイライトを入れます。
瞳のハイライトは瞳のベースと違う色を使うようにしています(今回は緑を使いました)。
瞳はなるべく鮮やかになるように心がけています。
ランプを彩色していきます。
焼き込みモードの新規レイヤーを重ね、灰色でランプの模様を書き込みます。
焼き込みモードにすることで、赤系の色で表示されます。
乗算モードのレイヤーを重ね、濃い黄色で影を入れていき、
オーバーレイレイヤーで、光の漏れている感じを書き込みます。
さらに紫で濃い影を入れ、ハイライトを重ねて金属の光沢を出していきます。
STEP3:背景や周りの効果〜完成
飾り枠が立体的になるように効果をつけます。
人物の後ろになるように飾り枠レイヤーを配置し、濃い黄色で塗りつぶします。
上部メニュー[ウインドウ]から[効果]ウインドウを表示します。
[効果]ウインドウの中から[べベル]を選択し、[メタリック]を適用します。
さらに、そのレイヤーをコピーし、[べベル]の[隆線(内側)]を適用します。
それぞれの飾り枠レイヤーの不透明度を35%くらいまで下げます。
破片のような効果を描きます。
覆い焼きレイヤーを重ね、星を描いた時のように破片のようなブラシを作成し、水色で人物の周りに破片を散らします。
描けたらレイヤーの透明ピクセルをロックし、[グラデーションツール]で、虹のグラデーションをかけます。
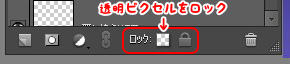
透明ピクセルをロックを解除し、破片のレイヤーをコピーします。
上部メニュー[フィルター]>[ぼかし(ガウス)]でぼかして、破片の周りがぼやけたような効果を出します。
草を描きます。
薄い灰色を選択し、Photoshop Elementsに内蔵されている草ブラシで書き込みます。
人物の後ろに草を描いたら、一番前面にも覆い焼きレイヤーを作成し、手前の草を描き込みます。
流れ星を描きます。
背景レイヤーの上に覆い焼きレイヤーを作成します。
小さいブラシで[Shift]キーを押しながらスッっと真横に一本線を引きます。
数本引いたら、上部メニュー[イメージ]→[回転]→[レイヤーを自由に回転]で線を斜めにします。
グロー効果をかけます。
人物だけのレイヤーを複製します。
メニュー[画質調整][ライティング][レベル補正]で影を濃くします。
レイヤーモードをスクリーンにして、メニュー[フィルター][ぼかし(ガウス)]でぼかします。
こうすることで、人物が淡く光っているような効果を出すことができます。
もう少し破片を増やします。小さい破片や大きい破片を描き、不透明度を下げます。
破片のレイヤーを複製し、
メニュー[フィルター]→[ぼかし(移動)]で、ぶれたような効果を出します。
さらに、人物の周りを少し明るくします。
人物の下地レイヤーをコピーして下地の下に移動し、肌色で塗りつぶします。
塗りつぶしたレイヤーを[フィルター]→[ぼかし(ガウス)]でぼかし、モードをオーバーレイにします。
こうすることで、先ほどのグロウ効果からさらに人物の周りが光っている効果が出ます。
最後に、背景に乗算レイヤーを重ねて森を描きます。
以上で完成です!