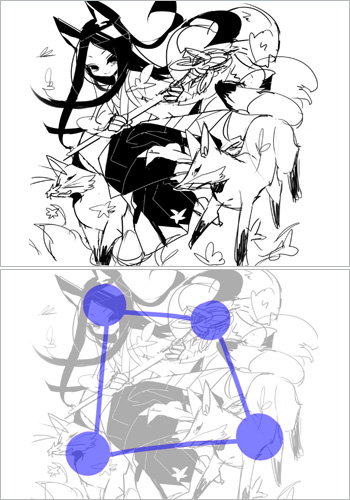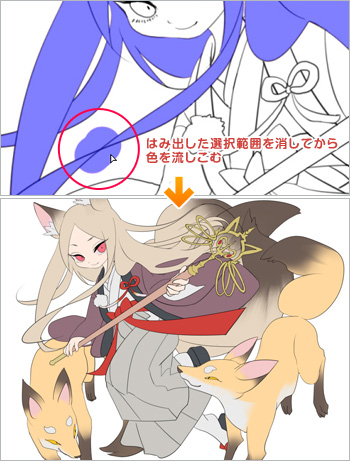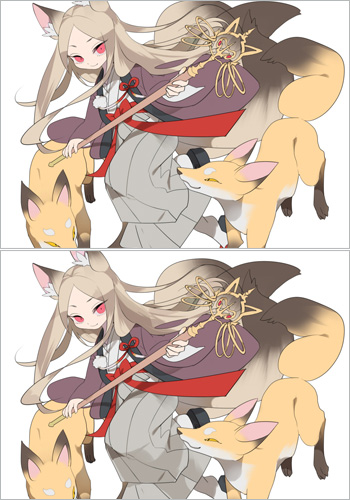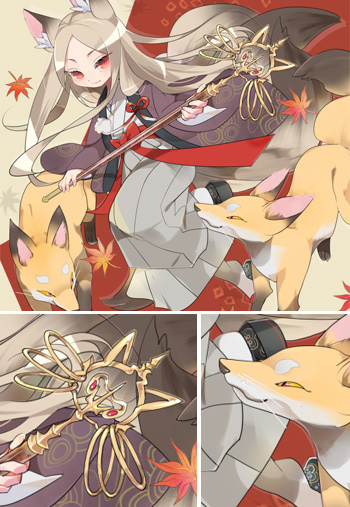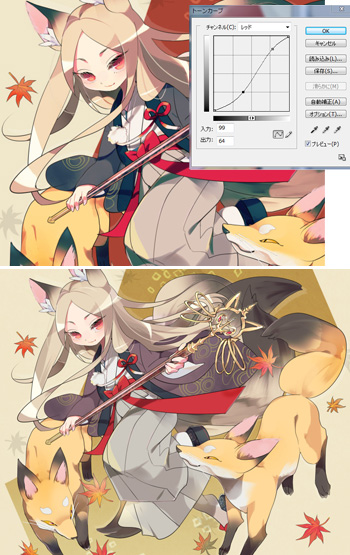イラストテクニック第86回/いぞべ

第86回は、いぞべさんの登場です!
ペイントツールSAIを使ったイラスト作成過程を紹介します。
各項目のサムネイルをクリックすると、制作画面のスクリーンショットか、拡大画像を見ることができます。
1:ラフ
ラフ兼下書きをざっくりと描きます。
季節→秋→紅葉→狐→和といった連想ゲームで何をテーマにするか決めていきます。
今回は動物が描きたかったので「狐」をテーマとし、
全体的にかわいくしたいので、折り紙から連想して、キャンバスは正方形に近い四角にしました。
四角の中に丸や三角といった図形を入れ、その線に沿うようにモチーフを置くと安定感が出ます。
今回は狐・巫女・錫杖・狐といった四角構成にしました。
季節→秋→紅葉→狐→和といった連想ゲームで何をテーマにするか決めていきます。
今回は動物が描きたかったので「狐」をテーマとし、
全体的にかわいくしたいので、折り紙から連想して、キャンバスは正方形に近い四角にしました。
四角の中に丸や三角といった図形を入れ、その線に沿うようにモチーフを置くと安定感が出ます。
今回は狐・巫女・錫杖・狐といった四角構成にしました。
2:ペン入れ
ブラシ濃度を90に下げたデフォルトの[鉛筆]でペン入れをします。
ラフでは左側の狐の目線が左に向いていて「なぜそちらを向いているのか」と説明が必要になっているので、線画を描く際に巫女さんにまとわりつくような構図に描き直しました。
こうすることで、ラフの時より巫女さんが狐を従えている感じが出たと思います。
頭部の大きさや足の向きも修正しました。
手に持っている錫杖(しゃくじょう)は桃や葉っぱのような形だと面白みがないので、ここでもテーマである狐の顔、リングは髭に見立てています。
ラフでは左側の狐の目線が左に向いていて「なぜそちらを向いているのか」と説明が必要になっているので、線画を描く際に巫女さんにまとわりつくような構図に描き直しました。
こうすることで、ラフの時より巫女さんが狐を従えている感じが出たと思います。
頭部の大きさや足の向きも修正しました。
手に持っている錫杖(しゃくじょう)は桃や葉っぱのような形だと面白みがないので、ここでもテーマである狐の顔、リングは髭に見立てています。
3:下地の彩色
パーツ分けした線のレイヤーをレイヤーフォルダにまとめ、[領域検出元に指定]にチェックを入れて、下地の色を塗っていきます。
大きなところは[自動選択ツール]を使い、小さな隙間は[選択ペン]で大きめに塗ってから[自動選択ツール+Altキー]で、はみ出した選択範囲を消してから色を流しました。この機能はとても便利です。
色レイヤーは増えると管理が大変なので、まず「塗り」という大フォルダを作り、その中でパーツごとにそれぞれのフォルダに入れて管理します。
尾の先などは[エアブラシ]でブラシの不透明度をいじりながらグラデーションをかけています。
大きなところは[自動選択ツール]を使い、小さな隙間は[選択ペン]で大きめに塗ってから[自動選択ツール+Altキー]で、はみ出した選択範囲を消してから色を流しました。この機能はとても便利です。
色レイヤーは増えると管理が大変なので、まず「塗り」という大フォルダを作り、その中でパーツごとにそれぞれのフォルダに入れて管理します。
尾の先などは[エアブラシ]でブラシの不透明度をいじりながらグラデーションをかけています。
4:全体の影を入れる
5:パーツごとに影を入れる
パーツごとの影を塗ります。
下地レイヤーの上に乗算レイヤーを作って大雑把に色を置き、さらにその上に乗算レイヤーを作って濃い影を塗ります。
1つめの影はパーツ(髪)自体の影となり、2つめの濃い影でそのパーツの奥行きを出しています。
濃い影はイラスト全体を引き締めるアクセントになりますが、濃すぎると主張が激しいので不透明度を下げました。
下地レイヤーの上に乗算レイヤーを作って大雑把に色を置き、さらにその上に乗算レイヤーを作って濃い影を塗ります。
1つめの影はパーツ(髪)自体の影となり、2つめの濃い影でそのパーツの奥行きを出しています。
濃い影はイラスト全体を引き締めるアクセントになりますが、濃すぎると主張が激しいので不透明度を下げました。
6:ハイライトを入れる
7:全体の彩色
全体を確認しつつ他の部分も塗り進めていきます。
影となる色は基本的に全て同じ色を塗ってから、フィルターの[色相・彩度]で色味を変えています。
狐や尻尾は短い毛なのでハイライトはいれません。
レイヤーが増えすぎるとファイルが重くなるので、あとで後悔しない程度に随時レイヤーを結合しながら進めていきます。
影となる色は基本的に全て同じ色を塗ってから、フィルターの[色相・彩度]で色味を変えています。
狐や尻尾は短い毛なのでハイライトはいれません。
レイヤーが増えすぎるとファイルが重くなるので、あとで後悔しない程度に随時レイヤーを結合しながら進めていきます。
8:細部を描く
一番下のレイヤーに背景色を置きました。
線画の上に通常レイヤーのフォルダーを作り、髪の後れ毛、狐耳の毛、睫、肌の艶を描きます。
頬に[エアブラシ]で、サッとピンク色を入れてから、同じエアブラシで大雑把に消して形を整えます。
このとき髪や目の上にもピンクがはみ出したままになっていますが、
少し色がはみ出ているほうが、ふわっとした感じが出て、かわいらしく仕上がります。
線画の上に通常レイヤーのフォルダーを作り、髪の後れ毛、狐耳の毛、睫、肌の艶を描きます。
頬に[エアブラシ]で、サッとピンク色を入れてから、同じエアブラシで大雑把に消して形を整えます。
このとき髪や目の上にもピンクがはみ出したままになっていますが、
少し色がはみ出ているほうが、ふわっとした感じが出て、かわいらしく仕上がります。
9:オーバーレイを重ねる
もう少し空間に奥行きを出したいので、オーバーレイのレイヤーを塗りフォルダの上に作って、[エアブラシ]で、同じ色のパーツが重なり合っている部分などに色を置きます。(左図のアニメーション参照)
奥行きを出したい部分には、黒を入れて色を濃くし、
パーツが重なっていて距離感を出したい部分(髪と尻尾の間など)には、黄色を入れて、明るくします。
奥行きを出したい部分には、黒を入れて色を濃くし、
パーツが重なっていて距離感を出したい部分(髪と尻尾の間など)には、黄色を入れて、明るくします。
10:柄や背景を描く
下駄や着物の柄を描き足し、画面が寂しいので紅葉や背景を描きました。
錫杖(しゃくじょう)が埋もれてるので、薄い黄色で縁取りします。
下駄や着物の柄を描き足し、画面が寂しいので紅葉や背景を描きました。
着物などの柄は、水の波紋や桃の花といった和からはみ出さないものを選んでいます。
これらの柄は、細かく描き込むと華やかになるのですが、メインが分からなくなるので少なめに入れます。
赤い帯を目立たせたいので、他の色味はあえて地味めにしています。
塗りフォルダ、全体の影を統合し、Photoshopに移動します。
錫杖(しゃくじょう)が埋もれてるので、薄い黄色で縁取りします。
下駄や着物の柄を描き足し、画面が寂しいので紅葉や背景を描きました。
着物などの柄は、水の波紋や桃の花といった和からはみ出さないものを選んでいます。
これらの柄は、細かく描き込むと華やかになるのですが、メインが分からなくなるので少なめに入れます。
赤い帯を目立たせたいので、他の色味はあえて地味めにしています。
塗りフォルダ、全体の影を統合し、Photoshopに移動します。
11:色味の調整
塗りレイヤーを複製して、通常レイヤーモードにし、[イメージ]→[色調補正]→[トーンカーブ]で、レッドのチャンネルのカーブを左図のように動かし、赤が強めになるように調整します。影響を受けさせない部分は消してから、複製レイヤーの不透明度を落とし、薄く重ねます。
背景の赤く塗られていた部分を[レイヤー効果]→[グラデーション]で、上から下へ薄くなる黄土色のグラデーションにします。
その後、全体に質感を入れるため、背景に土壁のようなテクスチャーを乗算レイヤーで重ねます。
背景の赤く塗られていた部分を[レイヤー効果]→[グラデーション]で、上から下へ薄くなる黄土色のグラデーションにします。
その後、全体に質感を入れるため、背景に土壁のようなテクスチャーを乗算レイヤーで重ねます。
12:仕上げ~完成!
最後に、画面全体にシャープをかけて画面を引き締めます。
このままシャープをかけると線が強くなりすぎるため、線画のレイヤーの不透明度を83%に下げて、[表示レイヤーを全て統合]ですべてのレイヤーを統合します。
[イメージ]→[画像解像度]で完成サイズに縮小してから、統合したレイヤーを複製し、[フィルター]→[シャープ]をかけます。
シャープのかかり具合が好みの調子になるように、シャープをかけたレイヤーの不透明度を32%に下げて、完成です!
このままシャープをかけると線が強くなりすぎるため、線画のレイヤーの不透明度を83%に下げて、[表示レイヤーを全て統合]ですべてのレイヤーを統合します。
[イメージ]→[画像解像度]で完成サイズに縮小してから、統合したレイヤーを複製し、[フィルター]→[シャープ]をかけます。
シャープのかかり具合が好みの調子になるように、シャープをかけたレイヤーの不透明度を32%に下げて、完成です!
の検索結果 : 0件のページが見つかりました。
もっと見る