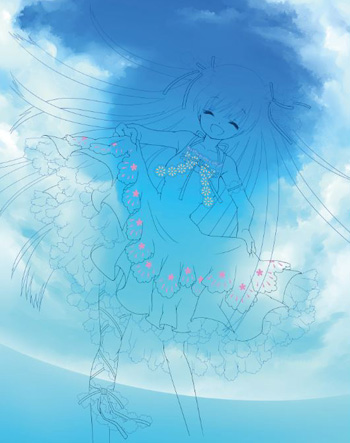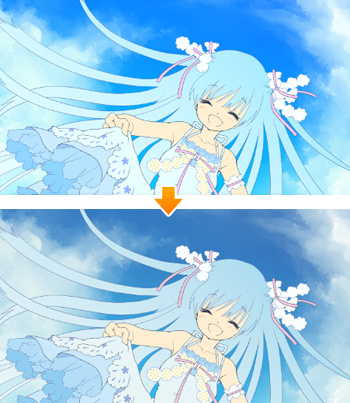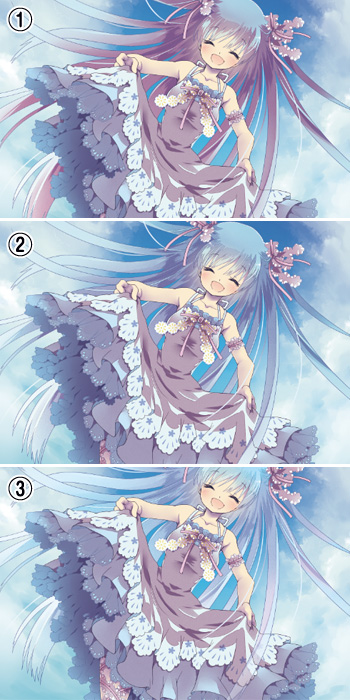イラストテクニック第95回/シガハナコ

第95回は、シガハナコさんの登場です!
CLIP STUDIO PAINT、SAI等を使ったイラスト作成過程を紹介します。
各項目のサムネイルをクリックすると、制作画面のスクリーンショットか、拡大画像を見ることができます。
1:ラフ、線画
2:背景
CLIP STUDIO PAINTでざっくりと背景を描きます。
全体に濃い青~明るい青でグラデーションをかけ、別レイヤーに、雲を描いていく。
という手順で背景の空と雲を描きます。
雲を塗る際は、輪郭をぼかしすぎると立体感がなくなるので、輪郭を残すところと、ぼかすところのメリハリに気をつけています。
3:ベースの色を塗る
4:カラーモードの変更
今回は「夏らしく爽やか」の他に「印刷できる青」もテーマにしています。
印刷用のデータを作るには、カラーモードをCMYKにする必要があります。
カラーモードがRGBの状態でイラストを作成すると、綺麗に印刷に出る色を選ぶのが難しいため、CMYKの状態で色を選択することで、印刷した時の色のイメージで作業することができます。
(3までの作業は、実際は左図の上のような色なのですが、プレビューをCMYK表示にしています。)
ここまでのイラストを保存し、Photoshopで開きます。
Photoshopで[イメージ]→[モード]→[CMYKカラー]で、カラーモードをCMYKに変換します。
この時「レイヤーを結合しますか?」というアラートが出ますが[結合しない]を選択します。
この後の作業に使うSAIは、CMYKモードが使えないため、CMYKに変換後、またRGBに変換します。
こうすることで、カラーモードはRGBのまま、CMYKの色合いで作業することができます。
5:肌に影を入れる
SAIでファイルを開き、ベース色の上に、クリッピングレイヤーを作成し、肌やレースの影を入れ、頬にふわっとピンクを入れます。
あとで調整するため、ここでは色味はあまり気にせず、影は紫2色だけで塗ってます。
ベース色の足先をぼかし、不透明度を少し下げたレイヤーを作成し、水に浸かっている部分に、背景の水色からスポイトした色を塗ります。
6:服の影を入れる
服に影を塗ります。
薄い方の1影、さらに濃い2影の2段階に分けています。
1影は薄く、どちらかというとニュアンス付け、2影は立体感を表現するためのくっきりした影、という意識で塗っています。
1影には用紙質感と水彩境界の画材効果を入れます。
水彩境界を使うと塗りのフチが濃くなる効果を利用し、スカート下のフリルに模様を描きます。
まずフリル全体に色を塗ってから、レースの柄を硬い消しゴムで抜くと、その部分に境界線ができて、くっきりとした模様を描くことができます。
スカートの内側にはもう1段影レイヤーを加えて、深い影を入れます。
7:髪の影、ハイライト
服と同じ要領で髪を塗り、ハイライトも入れます。
また、顔周りの髪には肌色を薄く乗せます。
こうすることで、肌が明るく光ってるように見えて顔を印象的に演出できる効果があります。
線画の上にレイヤーを作成し、全体に髪の細い束を少し加えます。
8:水面を描く
9:影色の調整
Photoshopへ移動し、CMYKに変換してからキャラを仕上げていきます。
ここでは髪の影を調整します。
-
髪の影レイヤーを複製し、それぞれを
[明るさ・コントラスト]や[色相・彩度]を使い、一方はピンク寄りに、もう一方は髪のベースに近い青にそれぞれ調整します。
明るさ・コントラストを使う際は、[従来方式を使用]にチェックを入れてコントラストを上げると、SAIで作った水彩境界の線や、質感が強調されておもしろいです。 - 柔らかく大きいサイズの消しゴムで、青い影は上の方を、ピンクの影は下の方を残すようにそれぞれに消して、青からピンクのグラデーションになるようにします。
このやり方をすると、簡単に自然なグラデーションを作ることができます。 - 髪の先を透けた感じにしたいので、髪のベース色を不透明度を下げた消しゴムで薄く消して、下の絵が透けて見えるようにします。
同じ手法で、髪以外の色も調整します。
服は夏らしさを意識して、黄色から青のグラデーションにしました。
線画の色を、肌や服などそれぞれのパーツになじむ色に調整します。
線画とキャラクターの彩色をそれぞれ統合して、キャラクターの塗りはひとまず完成です。
SAIとCLIP STUDIO PAINTで背景等の続きを描きたいので、またRGBに変換します。
10:全体に効果を加える
11:色の調整
画像を統合し、全体を調整していきます。
統合画像をコピーし、[ぼかし(ガウス)]フィルターををかけて、レイヤーモードを「乗算」にします。
上記のレイヤーを更にコピーしてレイヤーモードを「オーバーレイ」にし、レイヤー透明度をそれぞれ調節します。
この効果をかけることによって全体にコントラストがつき、ほわっとなじんだ感じになります。
今回は特に水辺の湿気った空気感も出れば良いなと思い、すこし多目にぼかしてみました。
WEBではCMYK画像は表示できないため、RGBに変換後、モニター用に色調整をしてイメージ通りの色になったら完成です!