イラストテクニック第192回/こやま沙緒

各項目のサムネイルをクリックすると、制作画面のスクリーンショットか、拡大画像を見ることができます。
ラフ

行楽シーズンということで、遊園地を楽しむ女の子を描いていきます。
ラフから人物の着彩まではSAIで描きます。
キャンバスサイズはA4サイズ・350dpiに設定してラフを描き始めます。
まずは鉛筆ツールを使い、モノクロで構図ラフを描きます。この時点ではペンの太さはあまり気にしません。
人物をメインにしつつ、背景に遊園地のアトラクションや新緑を配置して、にぎやかで楽しそうな雰囲気になるよう画面を組み立てていきます。

構図が固まったら、より詳細に描き込んでいきます。
配色もこの時点で決めて完成イメージを固めます。
カラフルな遊園地の背景との対比で、女の子の配色はやや控えめでシンプルな配色にしてバランスを取っています。
人物が地味になりすぎないよう、小物で差し色を足すなどしてアクセントをつけました。
これでラフの完成です。
線画(人物)

ラフが完成したら線画の作業を行います。
ラフのレイヤーフォルダの透明度を下げ、その上に線画用のレイヤーフォルダを作成して人物の線画を描いていきます。
ペン設定はキャンバスサイズによって変わりますが、今回は6pxに設定した鉛筆ツールを使います。
手ブレ補正は「10」に設定しています。
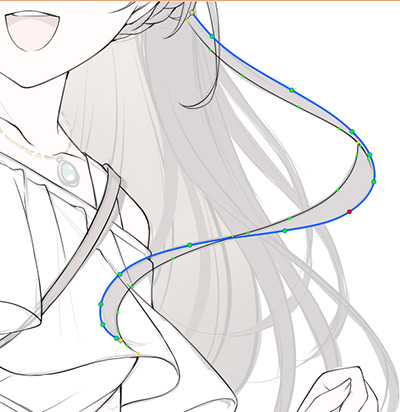
長い髪の毛など、ブレやすい箇所の線画は曲線ツールを使って描くこともあります。
新規ペン入れレイヤーを作成し、曲線ツールでラフの線をなぞって線を引きます。
制御点ごとに線を太らせたり細くしたりして強弱をつけ、手描きの線との違和感がないように調整しました。
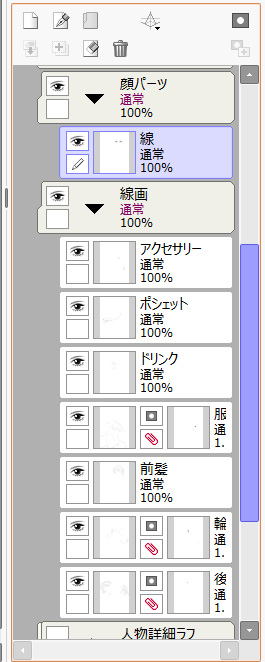
線画を描くときはパーツごとにレイヤーを分けておくと、後で線画の色変更などの調整がしやすくなります。
特に眉・目は後で髪の毛がかかっている部分を透けさせる処理が必要になるため、更に別のフォルダ(「顔パーツ」フォルダ)に分けています。

下地を塗り終わったら、パーツごとに塗り込んでいきます。
全てのパーツの塗りに共通することですが、基本的にはレイヤー1枚につきひとつの色のみ塗るようにしています。
その方が後から細かい調整がしやすいという利点があります。
まずは目と口から塗ります。
目は色々な光の反射や、まつ毛の影を意識しながら塗っていきます。
色を塗り終わったら、線画の色を変えて馴染ませていきます。
線画レイヤーの上に新規レイヤーを作成してクリッピングし、エアブラシで目尻・目頭・二重のラインに明るめの茶色を乗せます。
次に目のベース色より少し暗い色をアイラインの真ん中に乗せ、まつげを描くように一部を消しゴムで削ります。
口の線画は口の中の色に合わせて、ややくすんだ赤色に塗っておきます。
まぶたの二重幅には薄く肌色で影を付け、まぶたの中心にハイライトを描いて立体感を出します。
口の上下にマーカーで薄くピンクを乗せ、下唇にハイライトを付けたら顔パーツの塗りの完成です。

次に肌を塗ります。
肌の下地レイヤーの上に新規レイヤーを作成し、詳細ラフでつけておいた影を参考に塗っていきます。
まずは一番面積の広い影(1影)から塗ります。
影の色はベースの色の明度を下げるだけではなく、色相を少しずらすとより鮮やかな印象になります。
一度影色で塗りつぶしてから、光が当たる箇所を削るイメージで影の形を作っていきます。
耳の中の影や前髪・首の落ち影など特に暗くなる部分に濃い影(2影)を塗っていきます。
こちらも1影から色相を少しずらし、明度・彩度をやや低めにしています。
鉛筆または筆ツールで影の形をとった後、水彩筆ツールでぼかしたり、透過色に設定したエアブラシで少し削ったりして形と濃度を整えます。
2影まで塗り終わったら、影の色を少し調整します。
光が当たっている方の影の境目にオレンジを、首の影や腕の影に青色をエアブラシで入れます。

次は髪を塗ります。
肌と同様に下地レイヤーの上に新規レイヤーを作成し、詳細ラフの影を参考に塗っていきます。
今回はやや後ろからの光で髪の毛が透けている感じにしたいので、後ろ髪にベースよりも明るい黄味よりの色を塗ります。
髪の毛の束感を表現するための影を塗ったり、光源と頭の丸みを意識しながらハイライトを入れたりして立体感とツヤを表現します。
最後に、肌の色と同様遠近感を出したい部分に青~紫色で色を入れます。
また、顔にかかっている前髪の一部に、肌よりも少し濃い色を乗せます。
こうすることで、前髪が透けているような透明感が出ます。

次は服を塗っていきます。
まずは青みがかったグレーで面積の広い影を塗ります。
塗り終わったら影のレイヤーをコピーし、コピーしたレイヤーの色を「フィルタ→色調補正→色相・彩度」でややオレンジ色寄りに調整します。
この調整したレイヤーをコピー元のレイヤーの下に置くと、色鮮やかな印象になります。
次に、ウエスト部分・胸元を中心としたシワが寄る部分を、1影より少し暗い色で描き込んでいきます。
ワンピースの下に着ているペチコートの裾模様も描き込んでおきます。
さらに髪の毛やカバンの紐の落ち影も描き込みました。

ひと通り塗り終わったら表示倍率を下げて全体像を確認し、物足りない部分があれば描き足します。
今回はイヤリングと右手首のブレスレットを描き加え、ワンピースの裾部分にレース模様を追加して情報量を増やしました。
線画の色をパーツごとに変更したら、ひとまず人物の着彩は完了です。
着彩(背景)

次に背景を描き込んでいきます。
特殊ブラシやグラデーション機能を使うパーツはCLIP STUDIO PAINT PROを使用するので、
ここからの作業はSAI2と併用して制作を続けます。
今回は「空・雲・街路樹」をCLIP STUDIO PAINT PROで制作します。
・空
空の色はCLIP STUDIOの素材集をベースに使うと便利です。
今回は「24 Quick Skies」という素材集の「Deep Blue」を使用します。
グラデーションツールの一覧から、登録した「Depp Blue」を選択し、キャンバスの右斜め上から左下に向かってドラッグしてグラデーションを描画します。
・雲
雲は「雲ブラシpartⅡ」を使用して描きます。
雲を描いたレイヤーの上に新規レイヤーを作成し、空の色をスポイトで拾って塗って空と雲の色をなじませます。
・街路樹
背景の木は「ぐりぐり葉ブラシ」を使用して描きます。
ベースとなる色で全体の形をとったあと、影・特に明るくなる部分をそれぞれ別のレイヤーを作成・クリッピングして描きます。
影の色はベースの色よりも青寄り、明るくなる部分はベースの色よりも黄色寄りにします。

遊園地のアトラクションや建物はSAI2で制作します。
詳細ラフをもとに直線ツール・曲線ツールを使って線画を作成し、人物と同様にパーツごとに下塗りします。
今回は人物がメインのイラストなので、背景の建物は質感をあまり細かく描き込み過ぎずに、影とハイライトで明暗をはっきりさせる程度にします。

次に、背景や小物の色の反射などを人物に反映させていきます。
髪の毛や服の背景との境目部分を中心に、青系の色をエアブラシで塗ります。
また、画面向かって右側にある木の色(緑系の色)を人物の向かって右側にエアブラシで塗ります。
服の裾まわりに青みがかったグレーをエアブラシで乗せて、少し暗くします。
発光レイヤーを作成し、顔周りと服の影の境目の一部にやや彩度と明度を下げたオレンジ色をエアブラシで乗せます。
飲み物の色を乗算で描き、服に映り込んでいる様子を表現します。
背景の調整

今回は人物を目立たせたいので、背景の主張を少し弱めるよう加工します。
遠景の観覧車・ジェットコースターのレール・お城のレイヤーを結合し、「フィルタ→ぼかし→ガウスぼかし」で少しぼかします。
ぼかしたレイヤーの上にスクリーンモードの新規レイヤーを作成し、空の色をスポイトで拾って塗りつぶして不透明度を調整しました。

















