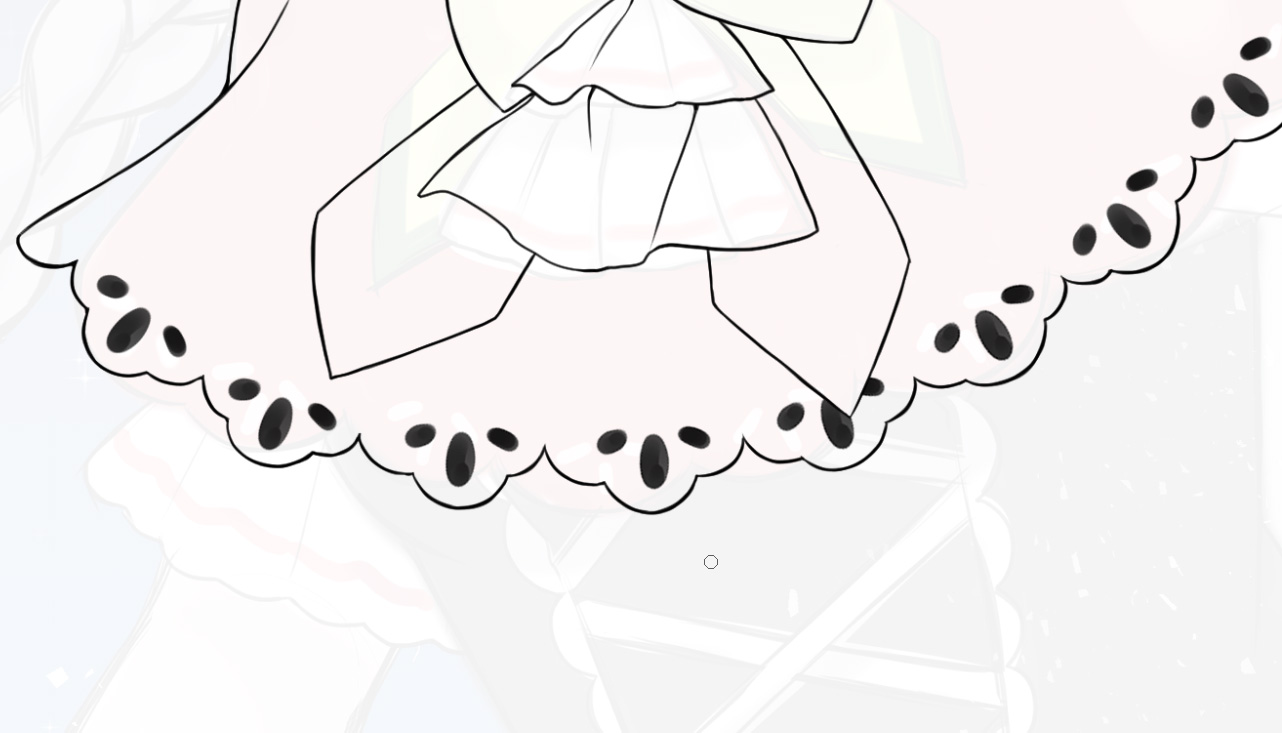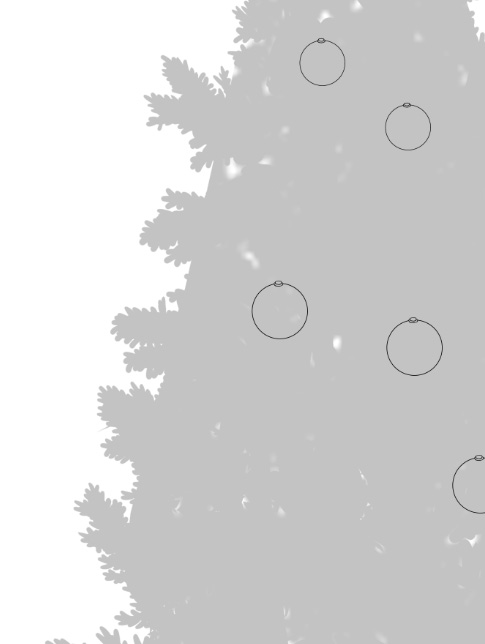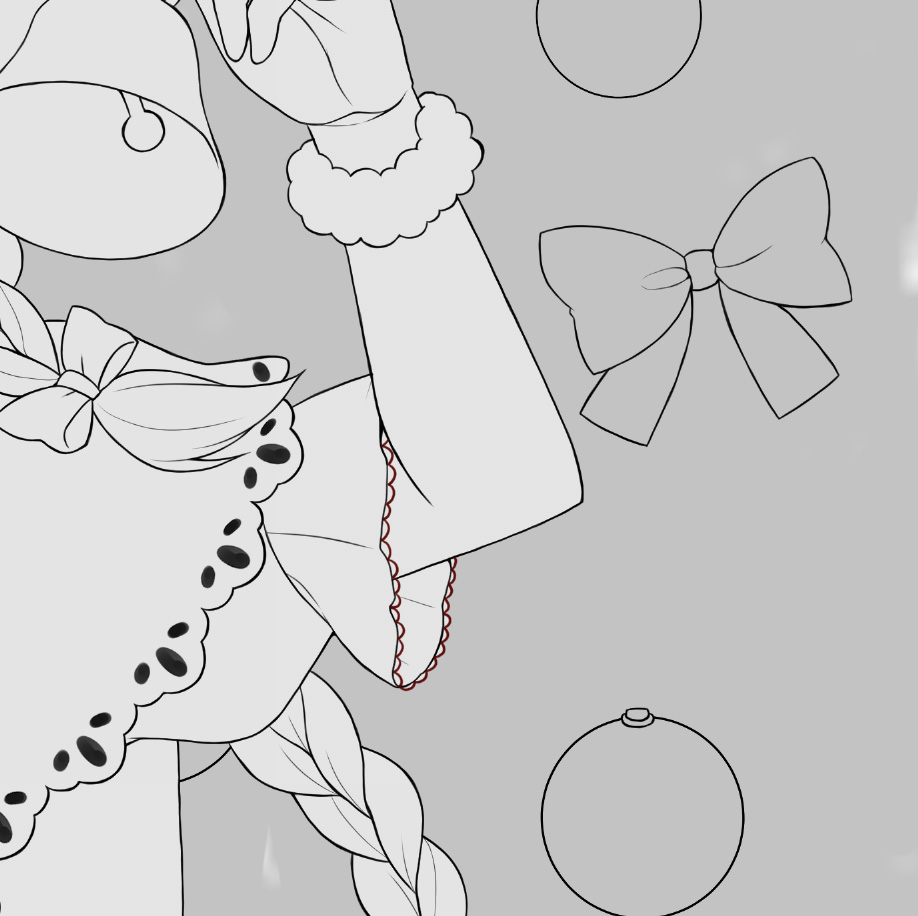イラストテクニック第187回/猫杉☆

各項目のサムネイルをクリックすると、制作画面のスクリーンショットか、拡大画像を見ることができます。
ラフ

ラフです。
12月のイメージで、クリスマスをイメージして描きました。
星やベル、ツリー等、クリスマスらしい小物を取り入れます。パッと見てイメージが伝わるように、
色もクリスマスカラーを取り入れてデザインしました。
なるべくラフの段階からきれいに線を作成するようにしています。
なぜなら、ラフの段階での線が曖昧だと、線画に起こす際にラフとイメージとガラッと違ってしまうことがあるからです。
線画
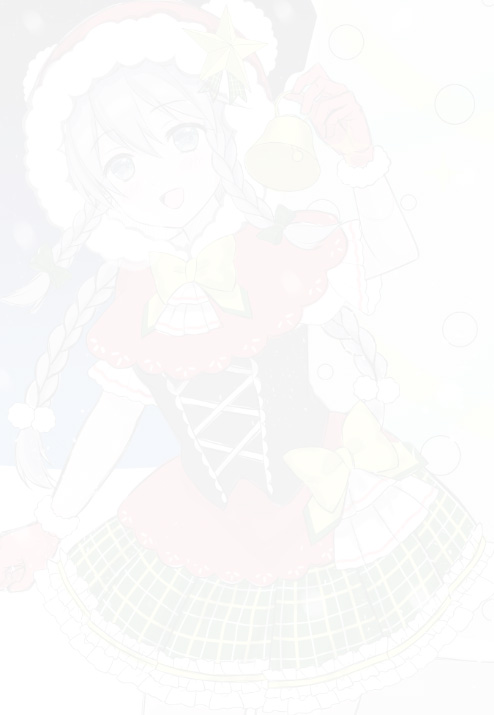
ラフのレイヤーの不透明度を今回は6%まで下げました。
その上に新規レイヤーを作成して線画を作成していきます。
鉛筆ツールの濃い鉛筆を使います。今回は、ブラシサイズ5px~7pxくらいで線画を引いています。
遠いものは細く、近いものは太くと、線の太さを変えて描くと遠近感が出ます。
塗り分け

塗り分けをします。
人物から塗るので背景は非表示にします。
まず、顔のレイヤー、ケープの模様、袖とスカートの裾の細かいフリルのレイヤーを非表示にします。
線画レイヤーを参照レイヤーに設定し、自動選択ツールの複数参照の項目で、参照レイヤーを選びます。
通常は自分が現在選択しているレイヤーから自動選択がされますが、こうしておくことによって、線画レイヤーの中から選択範囲が作られます。
その後、自動選択ツールを使用してパーツ毎に別のレイヤーを作成し、濃い色で塗り分けます。
塗り分けでは濃い色を使用すると、塗り残しの箇所が分かりやすいです。
自動選択ツールでの塗り分けが終わったら、毛先などの細かい部分に塗り残しがないか拡大して確認します。塗り残し箇所は鉛筆ツールで加筆します。
塗り分け作業が終了したら、レイヤーごとに「レイヤー」→「レイヤーから選択範囲」→「選択範囲を作成」して、レイヤーマスクを作成します。
レイヤーごとに実際に塗りたい色の下地色で塗り直します。
これで塗り分けが出来ました。
背景と、ケープの模様以外の非表示にしていたレイヤーを表示し、袖とスカートの裾の細かいフリルの色を白に変えました。


黒目はベースより暗い色でどんどん塗っていきます。レイヤーの合成モードは、乗算か通常を使用しました。
全ての工程で言えることですが、合成モードは各工程でこれでないといけない等の決まりはありません。都度いい感じになるものを試しながら決めると良いと思います。

オレンジ系の色で瞳の下側に光を入れます。
丸く塗ってから左右をギザギザに少し削って、合成モードをスクリーンにしました。
その上から不透明度を50%くらいにしたレイヤーでオレンジをふわっと乗せて、柔らかい光の感じを出します。
瞳の上側には青系の色で光を入れます。不透明度は50%位に下げました。
不透明度も決まりはないので、都度いじってみて一番納得のいく数値にすれば良いと思います。

白で光をいれ、さらに色のついた光も入れました。
色のついた光は、周りにあるものが反射して映っているイメージなので、周囲の物から色を持ってくると自然です。
特に場所にこだわりはないので、感覚的にしっくりと来た箇所に入れています。

服や髪も肌と同様の手順で塗っていきます。
「ふんわり影」→「しっかり影」→「紫か青系のグレーで影」→「ハイライト」です。
髪は上記に加えて、前髪や毛先に下にある物の色を薄く入れると透け感が出ます。
塗りながら模様を入れていきます。
スカートには模様を入れました。
イエローのラインは合成モード覆い焼きカラー、不透明度90%です。
細めの濃いラインは合成モード乗算にしました。色々な合成モードを試してみた結果、これが一番イメージに近くなりました。

顔の線画に色を足します。
目の部分は瞳の上にかからない目尻側、目頭側の位置にともに肌の色から取ってふんわりと塗ります。
瞳の上中心部分は青系の色で塗りました。これは瞳の色等に合わせて変えるのが良いです。色んな色を試してみてください。
髪がかかっている部分と、かかっていない部分にレイヤーを分けます。
顔の線画レイヤーを複製します(顔①、顔②とします)。
顔②レイヤーにレイヤーマスクを作成していきます。髪の塗りレイヤーから選択範囲を作成して、顔①にレイヤーマスクを作成。再び髪の塗りレイヤーから選択範囲を作成し、選択範囲を反転させました。
顔①レイヤーの不透明度を下げます。今回は60%にしました。
顔①レイヤーの髪の線画との境目を線を引くように細く消しました。
他の顔パーツは眉毛以外馴染む色に線の色を変えました。
ここで眉毛の色を塗り忘れていたのに気づいたので加筆しています。
気付いてもそのまま忘れてしまう事があるので、塗り忘れはすぐに塗るようにしています。

ケープの模様(穴)を描きます。
ケープの模様のレイヤーの上にクリッピングレイヤーを作成して、下にある物の色を塗っていきます。
肩の上の部分など、穴の下に何もない部分は、ケープのフォルダのレイヤーマスクを消して穴が透過するようにします。

ツリーを塗っていきます。
木のベース色を暗い緑で塗りつぶします。
その上に、三段階に分けてだんだん明るい色で木の葉を描いてきます。
(下のレイヤー)木のベース色→葉1→葉2→葉3(上のレイヤー)と上のレイヤーになるにつれて少しずつ明るい色で葉を描きます。
奥まっている葉ほど光が当たらないので、その陰影を色の濃淡で表現するためです。
一番上に先ほど背景に使用したグラデーションと同じ配色のものを乗算で乗せ、不透明度を30%に下げました。

ツリーの飾りを塗ります。
丸い飾りはベルと同様に、濃い色をベースで塗ってから光らせていきます。
リボンは人物の塗りと同様に、木に巻き付ける飾りは木の葉を描いたのと同様に塗りました。
飾り自体の塗りが終わったら、飾りの影をツリーに描き込みます。
ツリーにかけたグラデーションをコピーして、飾りそれぞれに張り付けました。
その後、不透明度を10%にして、暗くしたいところを残して消します。

ツリーと人物の境界が分かりにくいので、人物の後ろに合成モードスクリーン、不透明度30%で青系の色を塗りました。
その後に地面の雪を描きました。
まだツリーとの境界がぼんやりしていたので、人物を縁取る形で白を入れました。この縁取りのレイヤーの不透明度は30%にしました。

雪を散らします。
絵の手前側、奥側両方に降らせます。奥に行くほど小さな雪の粒にします。
フィルターのぼかし機能を使って雪をぼかします。
一番奥の小さな雪は不透明度48%、他の手前にある雪は不透明度を70~60%位にしました。
雪の後に吐息を描きました。
寒い所で吐く息は白くなるので白で描き入れ、中心を軟らかめの消しゴムで消したり、ふんわりぼかしたりしました。

イラストに統一感を持たせていきます。
「レイヤー→表示レイヤーのコピーを結合」を行います。
「編集→色調補正→グラデーションマップ」で、背景に使ったグラデーションを選択します。
合成モードスクリーンで不透明度20%にして、一番上に重ねます。
おまけ(三つ編みの描き方)
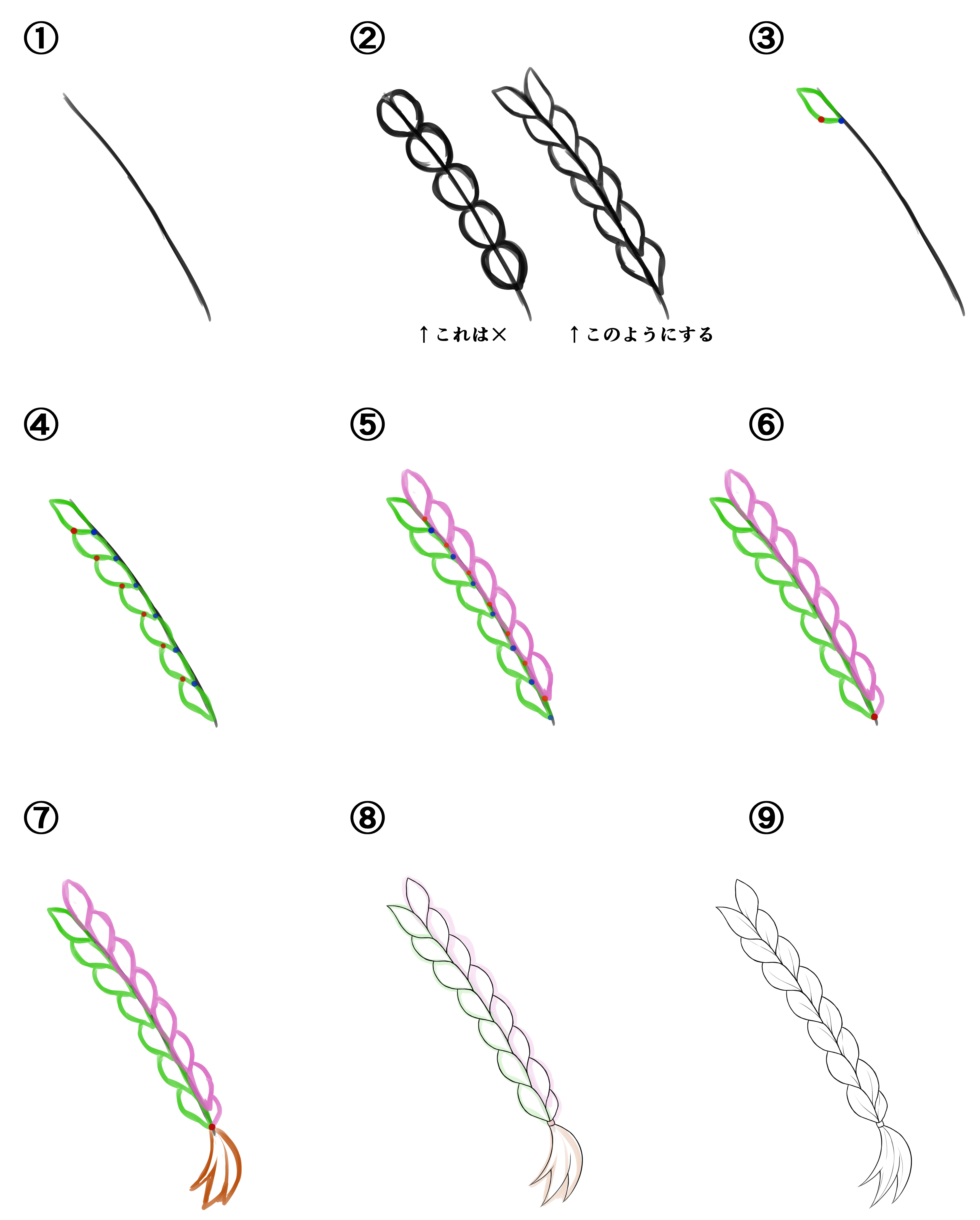
①三つ編みを描きたいところに線を引きます。
②線を中心に左右に髪を描きます。お団子みたいに描くのはNGです。
右側と左側を少しずつずらして描くのが自然です。
③まず片側をひとつ描きます。
2つ目の三つ編みを描く始点は、青丸のところではなく赤丸のところです。
④どんどん増やします。
⑤反対側も同様に描いていきます。左右対称ではなく、少し上下にずれていた方が自然です。
赤丸と青丸(それぞれ個々の三つ編みの下の部分)が重ならないよう、少しずらして描きます。
⑥一番下は、毛先を付ける為同じ位置で揃えます。
⑦毛先を付けます。
⑧以上を元に線画を作成します。
⑨お好みで情報量を増やしてください。