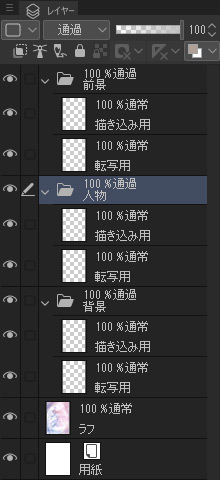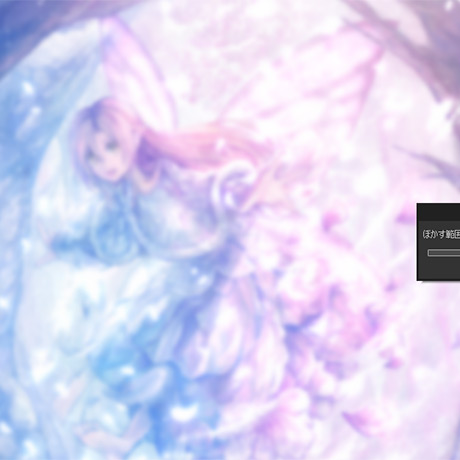イラストテクニック第190回/LR

各項目のサムネイルをクリックすると、制作画面のスクリーンショットか、拡大画像を見ることができます。
ブラシ設定

私が基本的に使うブラシは一種類です。それを目的に合わせてベースとなる設定(画像左)から、いくつかの設定を変更していきます。
ぼかしたり薄く塗り重ねたい場合にはブラシ濃度の調整をオフに(画像中央)、ベタ塗りを行いたい場合は色の変化に関するチェックをオフに(画像右)します。
主に変更するのはこの2点です。
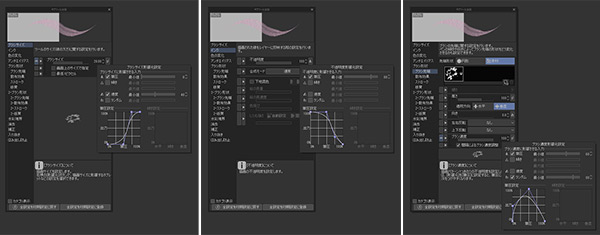
また、弱い筆圧の方が濃く硬い印象になるブラシ設定なので、細部の描き込みを行う時は筆圧を弱く、広い範囲を柔らかく塗り広げる時には筆圧を強く使うようにしています。
私はツールを細かく変更しながら描き進めるのが苦手です。
そのため少し変則的ですが、自分がイラストを描く時の「このくらいの筆圧で描いている時はこういう塗りをしたいことが多い」という場面ごとの自分の感覚で使いやすいように、ブラシの設定をしています。
苦手な部分に使う時間を極力減らして、自分が楽しいと思う部分により多く時間を使えるようにするためです。
ラフ作成

ラフ作業です。
おおまかな配置とイメージカラーを置いていきます。
「妖精が春を運んで来る場面」のイメージで、冬と春の境目っぽくしたかったので、画面の左半分に寒色の青を、右半分に暖色のピンクを重ねています。

私は完成したラフからスポイトで色を拾いながら厚塗りで塗り進めていくので、完成イメージに近い色に調整をします。ここではオーバレイ・ソフトライト・トーンカーブレイヤーを追加しました。
調整が終わったところで、ラフ用のレイヤーを統合してまとめました。
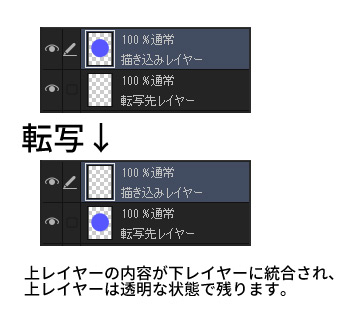
描き込みでは主に転写機能を使います。
転写を行うことで、レイヤー構成を変更せずに下レイヤーへ描き込み内容を統合することが出来ます。
パーツごとの塗り分けをほとんど行わないので、必要以上に色同士が混ざったり、色がぼやけ過ぎてしまうのを着色レイヤーを分けることで防ぎながら、転写機能を使うことでレイヤー数が増え過ぎて動作が重たくなることも防止しています。
ただし、転写する際は乗算等のレイヤー効果が適用されないので、描き込みは通常レイヤーを中心に行います。
人物の描き込み
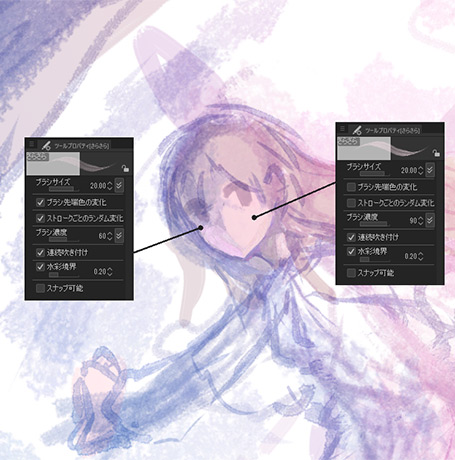
色ムラを抑えて肌のベースとなる部分を整えつつ、影部分は細かくスポイトで色を拾いながら、ブラシ濃度を抑えた状態で滑らかにしていきます。
以降、表現に合わせてブラシの設定を変えつつ、スポイトで色を拾っていく形で塗り進めます。

またバランスが気になる部分があれば、ベースとなるラフレイヤーと編集中のレイヤー(フォルダ)を選択した状態で、選択範囲→変形等で調整していきます。
今回は首が長く感じたので、人物フォルダとラフを選択して、頭部の位置を調整しました。


幼い雰囲気を持たせたいので瞳を大きくしつつ、位置も顔の下の方へ修正しながら形をはっきりさせていきます。こちらは形を作る前の段階で修正を決めたので、変形等は使わず描き込みのみで調整しました。
目元を描き込んだことで表情のイメージが固まったので、眉や口元も描き込みつつ、あわせて顔の輪郭も整えます。
顔の輪郭のように線画っぽくパキッと塗り分けたい部分では、細かく転写を行うことで必要以上に色同士が馴染むのを防ぎつつ、線となる部分を削って細くしていくようなイメージで整えていきます。


ラフから髪の流れを意識しながら少し整えた後、顔の周辺を細かく描き込んでいきます。
広がりのある後ろ髪は硬い印象にならないよう、筆のタッチを活かしてシルエットを重視して塗っていきます。
スポイトで細かく色を拾いながら描き込むことで、ラフで作った色味の変化を活かした厚塗りができているかと思います。


ファーのようなふわふわとした部分は連続吹き付けにチェックを入れた状態で、ペンを押し付けるような感じで濃い色を大まかにトン、トン……と置いていき、一度転写をします。
次に、先程よりも薄い色を、今度は軽く細かいタッチでトントントンと置いて、再度転写をします。
背景の描き込み


ラフで入れた線が目立っている状態なので、大きめのブラシサイズでざっくりとならしていきます。
この時、前景となる木の枝等は大まかな形を取りたいので、全体が見やすいようにズームアウトして塗り進めています。
「妖精が春を運んで来る場面」を「見る・覗く」ような構図にしたかったので、人物を覗く形になる画面手前を暗く寒色寄りに、妖精が通った後になる奥を明るく暖色寄りに寄せました。


遠景の木の描き込みをします。
上部の花・葉がある部分の輪郭は点描のような形で細かく明暗をつけつつ、前景と重なる部分は薄い色を中心にぼんやりとさせることで距離感を出します。
ひとつひとつの花を細かく描き込むと、他の部分と比べてこの部分だけガチャガチャした感じになってしまいます。遠くに見えていることも踏まえて、明暗差や他の背景パーツから「このあたりには花や葉がたくさんあるのだろう」と連想できる程度の描き込みに留めました。
同様に、遠景の木の幹もほぼシルエットのみで表現します。

前景の木の幹・枝は遠景と比べて明暗差を付け、凹凸の表現を意識します。ごつごつとした質感を出すため、筆のタッチを残しつつザクザクと塗っていきます。
人物とあわせて見た時にピントがあわない位置になることと、今回は後からぼかし加工を行う予定なので、あまり細かく描き込み過ぎないように気を付けています。
全体の描き込み

新規のレイヤーフォルダを作成し、合成モードを通過に設定しておきます。もう少ししっかりと影を落としたい部分を中心に、乗算レイヤーでざっくりと影色を入れました。
その上に、転写用レイヤーと描き込み用レイヤーを追加して描き込みを進めます。


主に人物左側の影になっている部分の輪郭を中心に、濃い色で線を追加しました。
また、袖口やファーの一部等の特に強く光が当たってる部分を中心に、白やそれに近い色で線を塗り潰しました。
部分的に線画をなくすことで、反射した光の強さや広がりを表現できるかと思います。

画面右寄りのスカートの裾から花が広がるイメージに、またそれとあわせて手元・足元から花びらが舞うような形にしたいので、いったん下描きレイヤーにベタで色を置いて流れや広がりのイメージ確認をしています。
下描きレイヤーは時々確認のために表示したいので、削除や統合をしないまま非表示にして残しておきます。

裾の描き足しが終わった時点で、裾の重たさに対して腰から裾に掛けての情報量が少な過ぎるように感じたので、スカートの層を一段増やしつつ、腰回りにもが花の萼(がく)をイメージしたパーツを描き足します。
他のエフェクトにあたる部分は加工をしつつ加筆をした方が完成イメージに近くなりそうなので、後から描き足すことにしました。
加工

色味の調整を中心に加工していきます。
全体的に褪せた色合いになっているので、春の色鮮やかになるイメージを強めるため、オーバーレイレイヤーで鮮やかさを出しました。
色を変えつつグラデーションツールで何回か塗り重ねることで、色の変化も追加しました。

更に鮮やかさや色の変化を追加したい部分にオーバーレイレイヤーを追加して加筆していきます。
花びらの付け根になる細い部分に赤を足したり、顔周辺にもうっすらとオレンジ色を足して、肌の色をよく見せながら、顔にかかる髪の毛の透け感も出していきます。


トーンカーブレイヤーで全体の色味を調整します。
右上部分を中心に必要以上に強く効果が出てしまったので、レイヤーマスクから消したり薄くして効果を弱めました。
後から数値を調整したり、不透明度で効果の掛かり具合の微調整もできるので、色調補正全般は統合した画像に編集から色調補正を掛けるのではなく、新規色調補正レイヤーとして追加する場合が多いです。

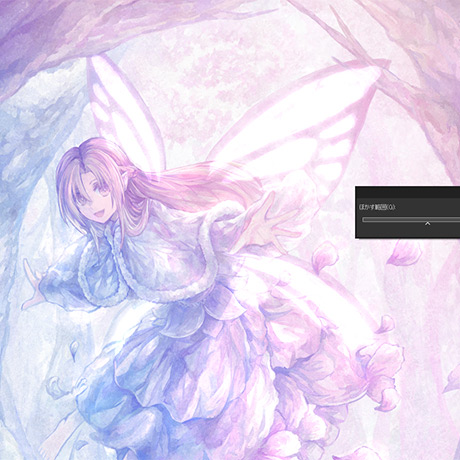
覆い焼き(発光)レイヤーを使って、羽の模様を入れていきます。
新規のレイヤーフォルダを作成し、合成モードを通過に設定しておきます。
羽からのはみ出しを気にせず、白色で大まかな模様の形を描き込んだ後、不透明度を下げていったん光り具合を調整します。レイヤーを複製し、ガウスぼかしを使って光の広がりを作ります。更にレイヤーを複製し、より大きくぼかしたレイヤーを作ります。

最後に好みの光り加減になるよう、3つのレイヤーの不透明度を調整していきます。
ぼかし無しのレイヤーは光源の形を表現するためのレイヤー、少しぼかしたレイヤーは発光の強さを表現するためのレイヤー、更にぼかしたレイヤーは光の広がり表現する為のレイヤー……といったイメージで調整する場合が多いです。

フォルダにレイヤーマスクを追加し、洋服に掛かってしまっている部分や木の枝に隠れる部分等を削ります。
この時、羽から距離のある木の枝部分は境界をはっきりと、洋服等の羽から近い部分は少しはみ出しを残すことで、模様部分から光があふれ出しているような表現になります。


同様の手順で覆い焼き(発光)レイヤーを使って、エフェクトを入れていきます。
発光部分を強調したいので、画像2枚目でソフトライトレイヤーで青色を全体に乗せて、覆い焼き(発光)レイヤーによる白抜きが目立つように調整しました。

画面左側は冬の彩度が低いイメージに寄せたいので、ソフトライトレイヤーでくすんだ水色を追加しました。
今回は色味を変える加工の工程を纏めて行っていますが、描き進めている最中に気になる部分があれば、その都度、レイヤー効果や色調補正レイヤーを使い修正することも多いです。
気になった時にその部分を中心に補正を行いその上から加筆を繰り返すことで、常に色のイメージの確認と修正を行いつつ、また加工最中に思いがけず発生する「これ、いいかも!」というような偶然の産物も積極的に取り込んでしまおう、という狙いもあります。

セピア色のオーバーレイレイヤーを追加しました。
こちらはイラストの世界観作りとは別に、私の中でお約束として行っている加工です。程度の差はありますがほとんどのイラストで同様のレイヤー効果を最後に加えています。
イラストの題材やメインとなる色調が変わっても、この加工をすることで生まれる色合いが自分らしさになるかなと思い、なるべく取り入れるようにしています。