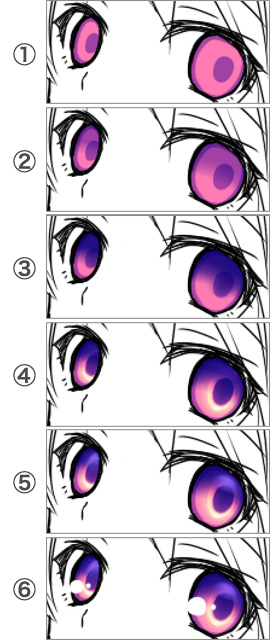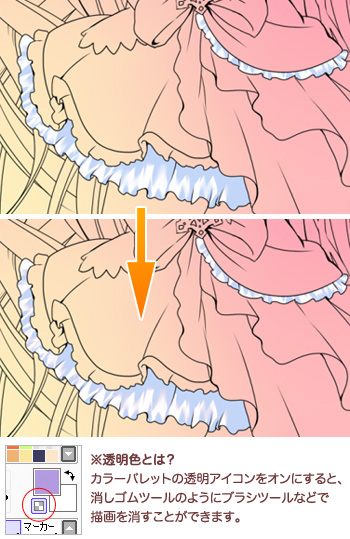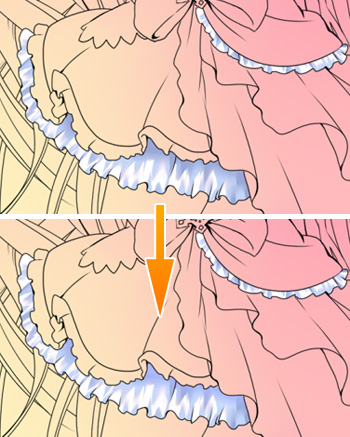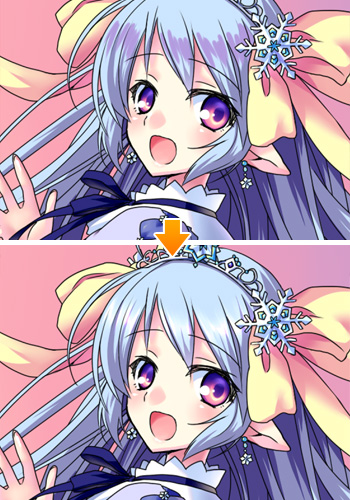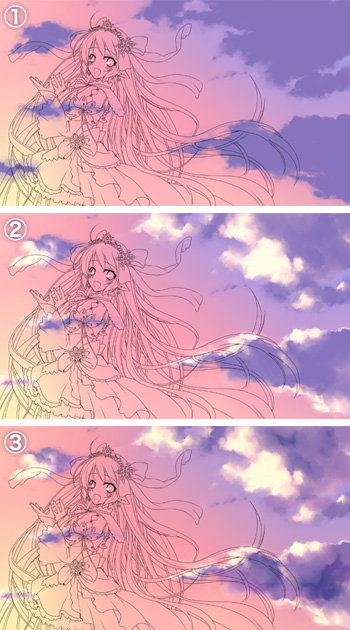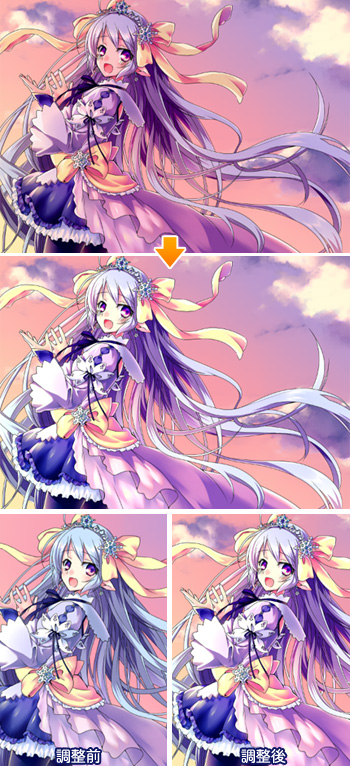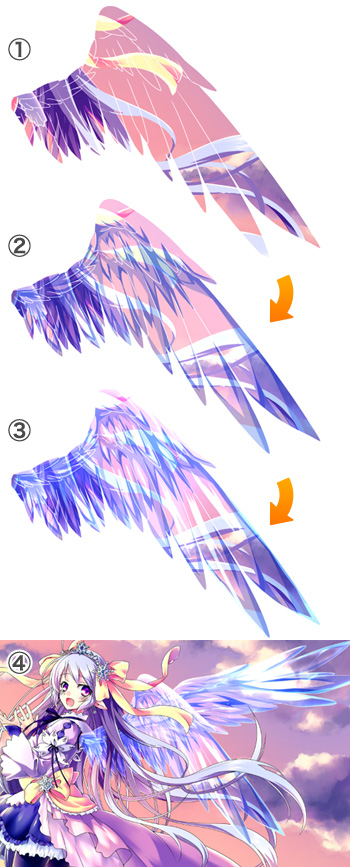イラストテクニック第88回/水森みけ

第88回は、水森みけさんの登場です!
ペイントツールSAIを使ったイラスト作成過程を紹介します。
各項目のサムネイルをクリックすると、制作画面のスクリーンショットか、拡大画像を見ることができます。
1:ラフを描く
2:線画を描く
色のパーツによってレイヤーを分けながら、ラフをもとに、鉛筆ツールで線画を描いていきます。
フリルのしわは柔らかさを出したいので線で描き込まないよう気を付けます。
羽は透けさせる予定なので、羽と重なる部分の線画も描いておきます。
フリルのしわは柔らかさを出したいので線で描き込まないよう気を付けます。
羽は透けさせる予定なので、羽と重なる部分の線画も描いておきます。
3:パーツごとに塗り分ける

自動選択と選択ペンを使って選択範囲を作成し、パーツごとにレイヤーを分けて塗り分けていきます。
髪の毛は複雑なので、人物の外側全体を選択してから[選択領域反転]して人物全体を塗りつぶし、
一番下のレイヤーにします。こうすることで、塗り残しが少なくすみます。
髪の毛は複雑なので、人物の外側全体を選択してから[選択領域反転]して人物全体を塗りつぶし、
一番下のレイヤーにします。こうすることで、塗り残しが少なくすみます。
4:目を描く
目の中を描きます。
- 目のベース色の上に新規レイヤーを作成し、[下のレイヤーでクリッピング]にチェックを入れて紫で瞳孔と目のふちを塗ります。
レイヤーの合成モードは乗算にします。
さらに以下のようにそれぞれ新規レイヤーを作って塗り重ねます。 - 乗算レイヤーを作成し、上半分を同じ色で塗り、ぼかします。
- 乗算レイヤーを作成し、濃い青を上半分と瞳孔に塗り、ぼかします。
- オーバーレイレイヤーを作成し、黄色で瞳孔を丸く縁取るように塗り、ぼかします。
- 発光レイヤーを作成し、上の方に紫を乗せて光らせます。
- 最後に線画の上に通常レイヤーを作成し、目の光を入れて目は完成です。
5:フリルなどの彩色
それぞれのパーツを塗っていきます
まず、白いフリルなどの部分を彩色します。
ベースの上に新規レイヤーを作成し、[下のレイヤーでクリッピング]にチェックし、筆ツールでおおまかな影を塗り、やわらかい印象にしたいところはエアブラシでぼかしたり、筆ツールの[透明色]を使って削る。という工程の繰り返しで塗っていきます。
この影のレイヤーを複製し、不透明度を保護してからピンク色で塗りつぶし、水色の影レイヤーの下に置きます。
こうすることで影の色味に変化がつきます。
まず、白いフリルなどの部分を彩色します。
ベースの上に新規レイヤーを作成し、[下のレイヤーでクリッピング]にチェックし、筆ツールでおおまかな影を塗り、やわらかい印象にしたいところはエアブラシでぼかしたり、筆ツールの[透明色]を使って削る。という工程の繰り返しで塗っていきます。
この影のレイヤーを複製し、不透明度を保護してからピンク色で塗りつぶし、水色の影レイヤーの下に置きます。
こうすることで影の色味に変化がつきます。
フリルの影の上に新規レイヤーを作成し、濃い影の色を塗っていきます。
Ctrlを押しながら、最初に描いた影のレイヤーのサムネイルをクリックして、選択領域を作成して塗ることで、影のついていない部分にはみ出さないように塗れます。
影の中に反射光を入れていきます。
発光レイヤーを作成し、濃い影と同じ要領で選択領域を作ります。
周囲の色をスポイトツールで選択し、影の部分に塗ってぼかし、そのままでは光が強すぎるので、レイヤーの不透明度を調節します。
Ctrlを押しながら、最初に描いた影のレイヤーのサムネイルをクリックして、選択領域を作成して塗ることで、影のついていない部分にはみ出さないように塗れます。
影の中に反射光を入れていきます。
発光レイヤーを作成し、濃い影と同じ要領で選択領域を作ります。
周囲の色をスポイトツールで選択し、影の部分に塗ってぼかし、そのままでは光が強すぎるので、レイヤーの不透明度を調節します。
7:肌、髪を塗る
8:全体の彩色
他のパーツも同じ要領で塗っていきます。
アクセサリーなど硬さを出したいところはぼかさず、布地など柔らかさを出したいところはぼかして影をなじませていきます。
光の当たっているところは黄色みが強い色選びをしました。
アクセサリーなど硬さを出したいところはぼかさず、布地など柔らかさを出したいところはぼかして影をなじませていきます。
光の当たっているところは黄色みが強い色選びをしました。
9:背景
人物がひと通り塗り終わったので、背景を描き込みます。
- 塗り分けの工程で作成したグラデーションの上に、新規レイヤーを作成し、ブラシ形状をにじみに選択した筆ツールで、雲を描いていきます。
ざっくりと色を置き、ブラシを描画色や透明色に切り替えながら形を整えていきます。 - 雲下地のレイヤーの上に発光レイヤーを作成し、[下のレイヤーでクリッピング]し、黄土色を乗せて雲に光を入れていきます。
筆ツールの濃度やブラシサイズを調節しながら塗っていきます。 - 発光レイヤーと雲下地のレイヤーの間に乗算レイヤーを作成し、濃い影を塗っていきます。
発光レイヤーの上にオーバーレイレイヤーを作ってピンク色を乗せ、空の色となじませます。
最後に、画面全体を黄色で塗りつぶしたレイヤーを作成し、合成モードを陰影にして不透明度を調節し、全体を黄みがかった調子にします。
10:色の調整
人物の色を調整します。
人物を塗ったレイヤーフォルダの上に、下地のグラデーションのレイヤーをコピーし、陰影モードで重ねます。
その上にオーバーレイで黄色をぼかして塗り、さらにその上にオーバーレイではっきりとした光を入れていきます。
人物全部の塗りを結合してコピーしたものを、発光レイヤーで重ねます。
上で作ったレイヤーをさらに複製します。 [メニュー]→[レイヤー]→[輝度を透明度に変換]し、白い部分を透明にします。 不透明度保護にチェックを入れ、紫に塗り、合成モードをオーバーレイに変換します。
人物を塗ったレイヤーフォルダの上に、下地のグラデーションのレイヤーをコピーし、陰影モードで重ねます。
その上にオーバーレイで黄色をぼかして塗り、さらにその上にオーバーレイではっきりとした光を入れていきます。
人物全部の塗りを結合してコピーしたものを、発光レイヤーで重ねます。
上で作ったレイヤーをさらに複製します。 [メニュー]→[レイヤー]→[輝度を透明度に変換]し、白い部分を透明にします。 不透明度保護にチェックを入れ、紫に塗り、合成モードをオーバーレイに変換します。
11:羽を描く
全体の彩色が終わったら羽を描きます。
- 背景と人物の塗りを結合してコピーし、羽の形に切り抜いたものを下地にします。
- 不透明度を下げた発光レイヤーで水色を乗せ、乗算レイヤーを重ねて影を付けていきます。
- 発光レイヤーで光をつけたら、2で乗せた水色を透明色のエアブラシで削り、透明感を出します。
- 同じ要領で奥の羽を塗ります。
奥の羽が前の羽に透けて見えるような効果を出します。 奥の羽のレイヤーを結合したものをコピーし、透明色のエアブラシで少し削ってエッジをぼかし、手前の羽の上に重ねて、不透明度を下げます。
12:線画の色を変更する
線画の色を変えていきます。
線画の上に新規レイヤーを作成し、[下のレイヤーでクリッピング]にチェックし、スポイトでパーツごとの塗りの一番濃い色をとり、彩度と明度を調整しながら塗ります。
髪にかかる目や眉の部分は、髪の色をスポイトでとり、上に重ねて不透明度を下げ、髪の毛から透けて見えるようにします。
光の当たっている部分の線は明るめの色を置くようにします。
こうすることで線画が塗りになじみます。
線画の上に新規レイヤーを作成し、[下のレイヤーでクリッピング]にチェックし、スポイトでパーツごとの塗りの一番濃い色をとり、彩度と明度を調整しながら塗ります。
髪にかかる目や眉の部分は、髪の色をスポイトでとり、上に重ねて不透明度を下げ、髪の毛から透けて見えるようにします。
光の当たっている部分の線は明るめの色を置くようにします。
こうすることで線画が塗りになじみます。
13:仕上げ
発光レイヤーで淡雪を丸いエアブラシでポンポンと置いていきます。
レイヤーの一番上に新規レイヤーを作成して、合成モードを発光にします。
朝焼けの光をエアブラシで塗る → ぼかす → エアブラシで削る
という工程を繰り返し、左から右へぼんやりした光の線を作成します。
オーバーレイレイヤーを作成し、画面の右側と顔部分に黒を、他を白で塗り、濃度を調節します。
こうすることで左側が明るく、右側が暗くなります。
この一連の工程で、左側から光が差している感じを表現します。
レイヤーの一番上に新規レイヤーを作成して、合成モードを発光にします。
朝焼けの光をエアブラシで塗る → ぼかす → エアブラシで削る
という工程を繰り返し、左から右へぼんやりした光の線を作成します。
オーバーレイレイヤーを作成し、画面の右側と顔部分に黒を、他を白で塗り、濃度を調節します。
こうすることで左側が明るく、右側が暗くなります。
この一連の工程で、左側から光が差している感じを表現します。
14:完成!
全てのレイヤーを結合したものをコピーして乗算で重ね、不透明度を10%まで落とし、全体の色を少し強くします。
その上に発光レイヤーを重ね、ほつれ毛を描きます。
13 で描いた淡雪のレイヤーを一番上に移動して、完成です。
その上に発光レイヤーを重ね、ほつれ毛を描きます。
13 で描いた淡雪のレイヤーを一番上に移動して、完成です。
の検索結果 : 0件のページが見つかりました。
もっと見る