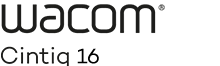写真に絵を描く!液晶ペンタブレットを使った
フォト・ドローイングのススメ
第1回:プロローグ・液晶ペンタブレット「Wacom Cintiq 16」を使う準備をしよう
関連製品:Wacom Cintiq 16
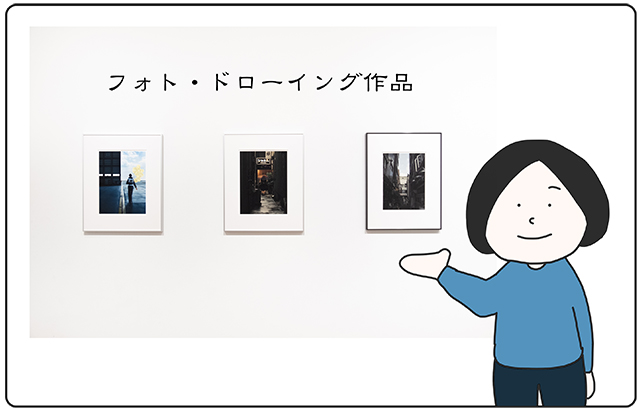
こんにちは、私は神戸のmeriken gallery & cafeのギャラリーを中心に活動する写真家の川本まいです。
今回より、6回に渡り、液晶ペンタブレット「Wacom Cintiq 16」を使いフォト・ドローイングの作品制作から、完成した作品の展示までの流れを記事にし、皆様にお伝えしたいと思います。
メリケンギャラリーでは2018年より、写真にアートを取り込もう〜フォト・ドローイングセッションという企画をスタートし現在も活動を続けております。 フォト・ドローイングとは、自分が撮った写真に絵や文字を描き込むことで行う表現方法です。私の場合は、背景となる写真を撮影し、ペンタブレットで人物や生き物を描き込むフォト・ドローイングを行っています。 自分の住んでいる町や訪れた場所に、自分の想像する人や生き物を描き込むことで物語の舞台になることの面白さを、皆さんと共有していければと思っています。
それでは、今から私の背景写真の撮り方・液晶ペンタブレットを使った絵の描き方・プリントから展示までの方法をご紹介しますので、ぜひ制作の参考にご覧ください。
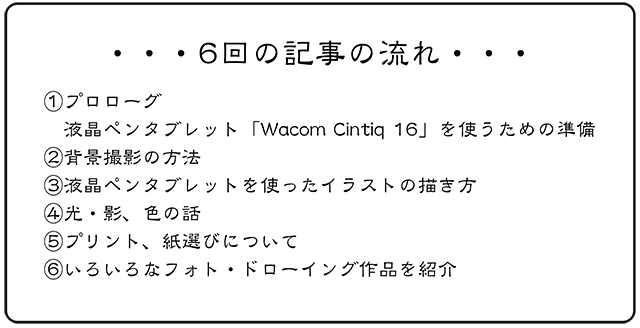
【今回のポイント】
・ペンタブレット初心者の方も使いやすいWacom Cintiq 16を使ってみよう。
・Wacom Cintiq 16を使い始めるための初期設定について。
・Wacom Cintiq 16の液晶モニターの色温度を設定しよう。
今回使用する液晶ペンタブレットWacom Cintiq 16について

ペンタブレットには、パソコンのモニターを見ながら描く「板型ペンタブレット」と画面に直接描き込みができる「液晶ペンタブレット」の2種類があります。 今回は、これから初めてデジタルイラストを描き始めるという方にも使いやすい液晶ペンタブレットWacom Cintiq 16でのイラストの描き方をご紹介いたします。 なぜ、液晶ペンタブレットが使いやすいのかと言いますと、モニターに直接描き込みができるため、正面のモニターを見ながら手元で作業する板型ペンタブレットに比べ、使い慣れるまでの時間が短縮でき、描き込みミスも減らすことができるためです。

液晶ペンタブレットの準備①
ではさっそく、ペンタブレットを使うための準備を行っていきましょう。液晶ペンタブレットとパソコンを繋ぎ、電源を入れます。
注※使用中のパソコンはThunderbolt(Mini displayport)出力端子なので変換アダプターが必要。HDMI出力端子がパソコンにある場合は必要ありません。

液晶ペンタブレットの準備②
「ペンタブレット製品ドライバダウンロード」のWEBページ(https://tablet.wacom.co.jp/download/)から、Wacom Cintiq 16(DTK1660)と、ご自身のパソコンのOSを選択しドライバをダウンロードしインストールを行います。
液晶ペンタブレットの準備③
インストールが完了したら、ワコムのデスクトップ センターをひらきましょう。
デスクトップ センターでは、ドライバとペンタブレットのアップデート情報をチェックして常に最新の状態にすることができます。また、ペン先を自分の筆圧に合わせた設定に変更したり、使いやすいようにペンのサイドスイッチなどをカスタマイズすることができます。
ペンタブレットを使うのが初めてで、何がカスタマイズできるのか分からないという方はデスクトップ センターのセットアップウィザードを確認すると、何が設定できるのかが分かるのでチェックしてみてくださいね。
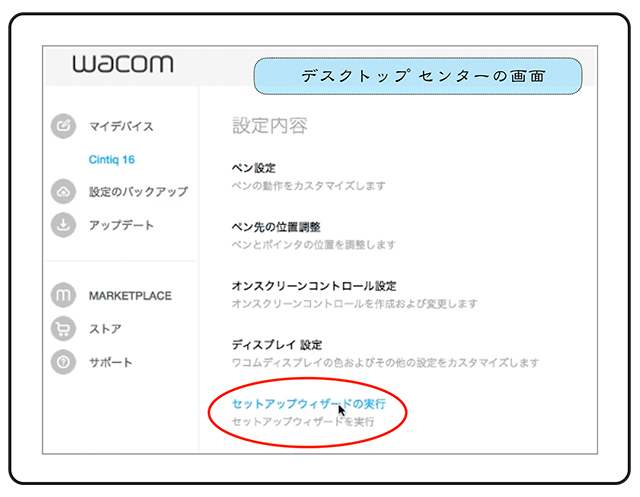
液晶ペンタブレットの準備④
まずはペンの設定を行います。
ペン、消しゴムの筆圧設定
描く人の筆圧によって、軽く描いただけでも線が強く出てしまったり、力を入れても線が出にくいことがあります。 ペンの設定で、自分にあった描き心地の筆圧に調節することで、よりイラストを描きやすくすることができます。 筆圧レベルをチェックしながら筆圧が強い方は「硬い」の方向に、弱い方は「柔らかい」の方向に移動させて自分の描きやすい筆圧設定にしましょう。
ペンの筆圧設定
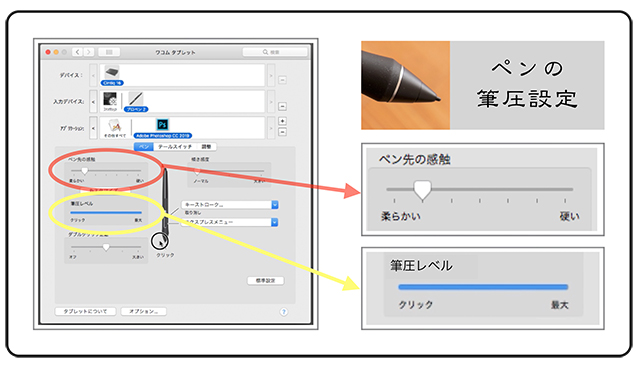
●消しゴムの筆圧設定
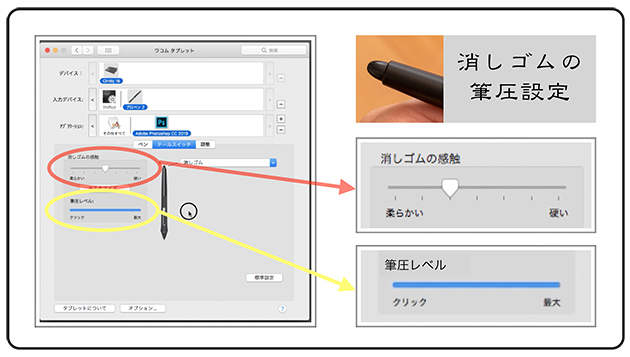
●ペンの位置調整
表示に従って、クロスの交わるところをペンでタップするとペンの位置調節ができます。
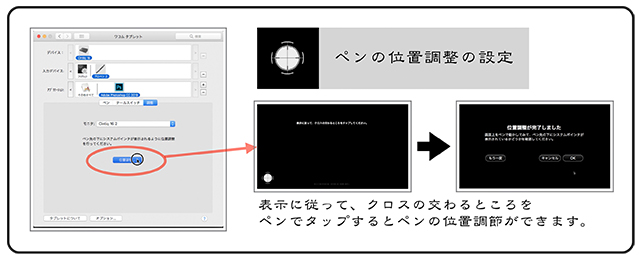
●ペンのサイドスイッチの設定
ペン先の設定ができたらペンのサイドスイッチの設定をしましょう。 (川本の設定:Photoshopでよく使用する「取り消し」を上部に設定し、エクスプレスメニューを下部に設定しています。

液晶ペンタブレットの準備⑤
ペンの設定が終わったらオンスクリーンコントロールを自分の使いやすいように設定します。私は、オンスクリーンコントロールの中から画面に表示しておけるエクスプレスメニューを設定します。Photoshopで写真に絵を描く時によく使う、「ズームイン・ズームアウト」「手のひらツール」などのツールを設定し、画面に出しておくようにしています。
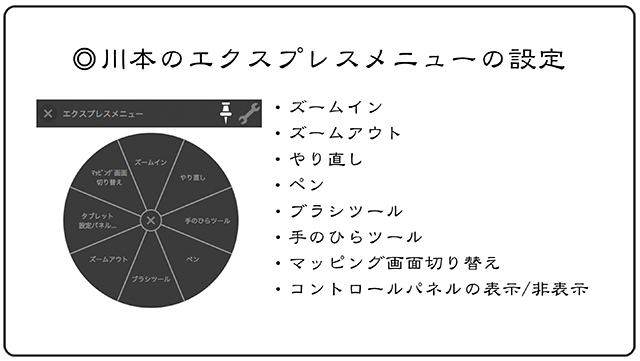
液晶ペンタブレットの準備⑥
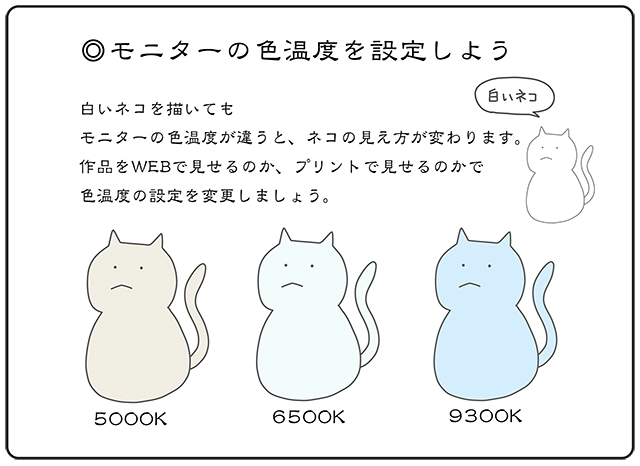
完成した作品をプリントするとモニターで見た時と色が違っている、という問題がおこることがあります。作品の見え方の違いをできるだけなくすために、完成した作品をプリントして見せるのか、それともWEB上で見せるのかによって液晶モニターの「白色点(白色の部分)」の色温度を設定しましょう。色温度とは、「光の色を表す数値」でケルビン(K)という単位が使われます。
私の場合は、作品をプリントしてみなさんに見ていただくので色温度5000K(D50)に合わせてキャリブレーション機材を使いモニターの色を合わせています。キャリブレーション機材をお持ちでない方は、ワコム デスクトップ センターのディスプレイ設定から色温度を5000Kに設定する方法があるので設定してみてください。作品をWEB上で見せる方は色温度を6500K(D65)の設定にしましょう。
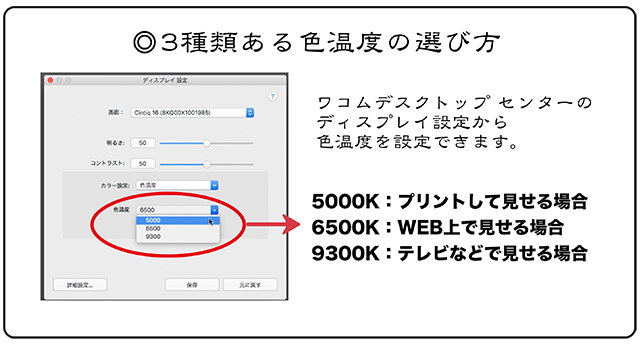
これで絵を描く準備ができました。
次回は、背景写真の撮り方をお伝えします!

川本まい
1991年兵庫県生まれ。漫画を描くために、街や人を撮影していたのがきっかけで「写真」という表現方法に出会う。甲南大学理工学部在学中から写真館に勤め、人物撮影や学校アルバム編集に従事する。現在は波止場の写真学校 講師、メリケンギャラリーでは紙のソムリエとして在籍し、作品制作や用紙選びのアドバイスを行なっている。2016年6月には「写真に描く漫画展」を開催。2017年10月にはエプソンニューフォトフォーラム大阪会場にて写真に絵を描く「フォト・ドローイング」作品を発表。2018年3月にはCP+(シーピープラス)にて株式会社ワコムと共にフォト・ドローイングセッション〜写真にアートを取り込もう〜をスタートし、現在も制作を続けている。
ホームページ - http://maikawamoto.com/
メリケンギャラリー - https://meriken.jp/