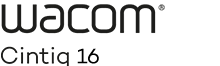写真に絵を描く!液晶ペンタブレットを使った
フォト・ドローイングのススメ
第3回:液晶ペンタブレットを使ったイラストの描き方
関連製品:Wacom Cintiq 16
みなさんこんにちは、神戸meriken gallery & cafeで活動している写真家の川本まいです。
今回は、Adobe Photoshopを使ったイラストの描き方をご紹介します。
描くために使用するのは液晶ペンタブレットWacom Cintiq 16です。モニターに直接描き込むことができるので初めての方にもおすすめです。
正しく使いこなすために、まずは基本をおさえていきましょう。
①ペンの持ち方について

ペンの持ち方は通常の鉛筆の持ち方で大丈夫です。
ペンには右クリックやスクロールなどを設定できるサイドスイッチがついているのでそのスイッチが押しやすい位置で持つといいと思います。
ペン先で画面を1度軽く叩くとクリックになります。2度叩くとダブルクリックになり、画面にペン先をつけたまま移動させるとドラッグすることができます。
②ペンの替え芯について
ワコムのペンタブレットには替え芯がついています。Wacom Cintiq 16はモニターの側面のペンホルダーのところに替え芯があります。
タブレット用のペン先は、たくさんのイラストを描いていると摩擦でペン先が減ってきます。ペン先が減り描き辛くなったときは、ペンの芯を交換して使うようにしましょう。
次は、Photoshopでイラストを描くための設定をご紹介します。

③ペン先の設定方法
私の場合、線のエッジがぼやけたり滲みすぎたりせず、筆圧で濃さが変わるペンが使いやすので、写真に絵を描くときのペン先は「ハード円ブラシ」のペンをカスタマイズして使います。
まずはブラシの設定を開き、ハード円ブラシを選択します。次に設定から「シェイプ」を開きコントロールを筆圧にして、更に「その他」にチェックを入れて全てのコントロールを筆圧に設定します。
最後に「滑らかさ」にチェックを入れれば完了です。
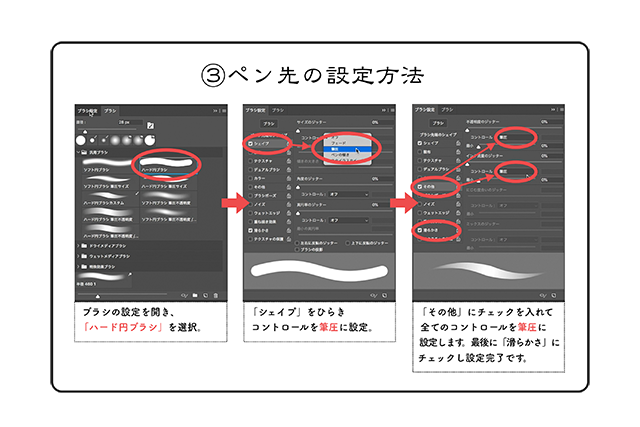
④イメージの描き込み
ペンの設定もできたので写真の背景に描き込みを入れていきましょう。
前回の撮影では、お城に向かって冒険をしているイメージで写真を撮りました。
話の内容や言葉、人物をイメージしながら写真にらくがきする様に描き込んでいきます。
今回は、階段の左右から建物に向かっていく人物ふたりを描くことにしました。

今回の絵の描き方について
線で描いた絵に色を塗る描き方もありますが、私は、色を塗ってから線を描いていきます。この方法は、絵を描くのが苦手という方にも挑戦しやすい描き方なので、ぜひ、試してみてください。
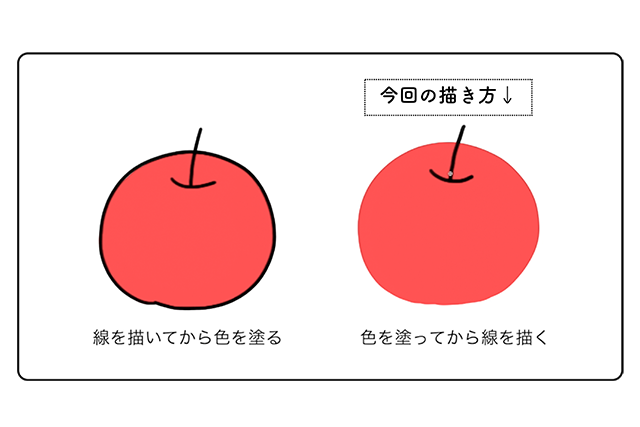
⑤レイヤーの説明
レイヤーの分け方と、設定をご紹介します。
基本は通常で行います。乗算にすると塗った色が重なり色が濃くなるので影を作る時にもおすすめです。
- イメージ(通常)
- 下描き(通常)
- 塗り・描き込み(通常)
- 色合わせ(乗算)
⑥塗り・描き込み
今回は下描きから色の調整までをご紹介します。
まず、肌の色・服の色などを思いついた色で塗っていきます。肌の色がうまく選べないという方は、人が写っている写真の肌の色をスポイトツールで取り確認してみましょう。肌の色がどんな色なのかが分かるようになりますのでぜひ、試してみてください。
拡大表示をして色を塗っている方は、全体的に色が塗れたら一度絵を引いて全体をモニターに表示し、確認しましょう。背景との馴染み具合を確認しながら描き込みを続け、写真のテイストに合わせて絵の色のトーンを合わせていきましょう。 。

重ね塗りをしていくときは、ペンの不透明度を100%から50%、30%などに下げて行います。 そうすることで下地の色を残しながら塗っていくことができるので色味の調節がしやすくなり、色を重ねることで絵に深みを出すことができます。
初めのうちは、パステルカラーとビビッドカラーを組み合わせたりすると、色のトーンの違いで画面が落ち着かなくなりがちです。色の組み合わせ方に慣れないうちはトーンが同じものを合わせて描くことをおすすめします。
既に描いたキャラクターがある場合は、その色のテイストにあわせて、同じトーンの背景写真を選ぶことがポイントです。
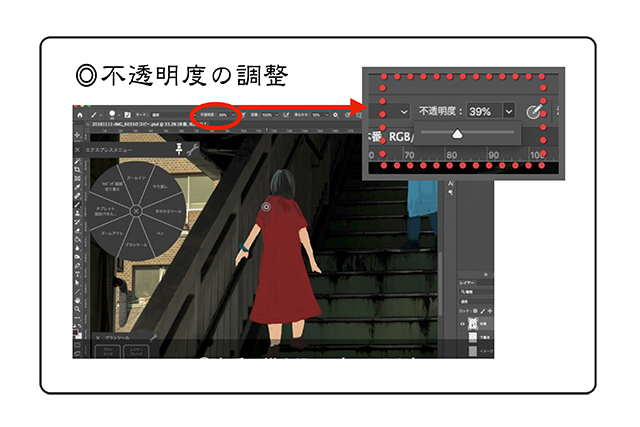
最後に写真とイラストの色味(トーン)を合わせるために、写真のハイライト(白い部分)や影の部分の色をスポイトツールで取り、絵に色を被せていきます。今回は写真の編集の際もハイライトに黄色を足していたので、イラスト全体に黄色が被るように塗り込んでいきます。これで写真と絵の色を合わせることができました。

以上で、人物の描き込みが完了しました。
次回は光と影を描いて仕上げて行きたいと思います!

【今回のポイント】
- ペンの持ち方、芯の替え方を確認する
- ペン先を自分好みに設定する
- 色を塗ってから線を描く手法を使う
- 重ね塗りをするときはペンの不透明度を下げる
- 写真と絵のトーンを合わせる

川本まい
1991年兵庫県生まれ。漫画を描くために、街や人を撮影していたのがきっかけで「写真」という表現方法に出会う。甲南大学理工学部在学中から写真館に勤め、人物撮影や学校アルバム編集に従事する。現在は波止場の写真学校 講師、メリケンギャラリーでは紙のソムリエとして在籍し、作品制作や用紙選びのアドバイスを行なっている。2016年6月には「写真に描く漫画展」を開催。2017年10月にはエプソンニューフォトフォーラム大阪会場にて写真に絵を描く「フォト・ドローイング」作品を発表。2018年3月にはCP+(シーピープラス)にて株式会社ワコムと共にフォト・ドローイングセッション〜写真にアートを取り込もう〜をスタートし、現在も制作を続けている。
ホームページ - http://maikawamoto.com/
メリケンギャラリー - https://meriken.jp/