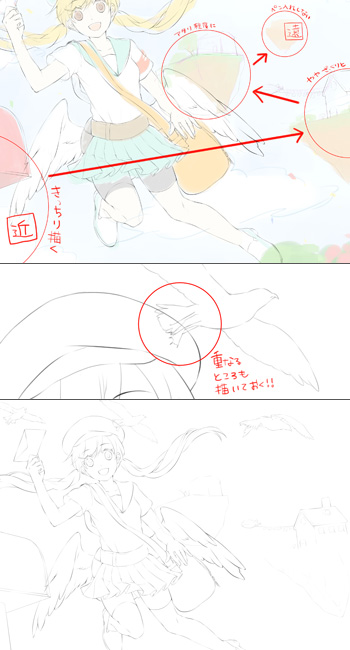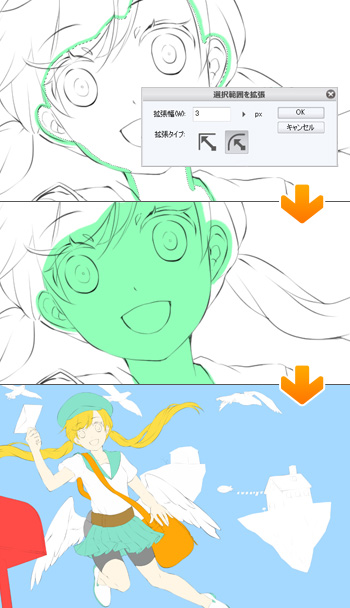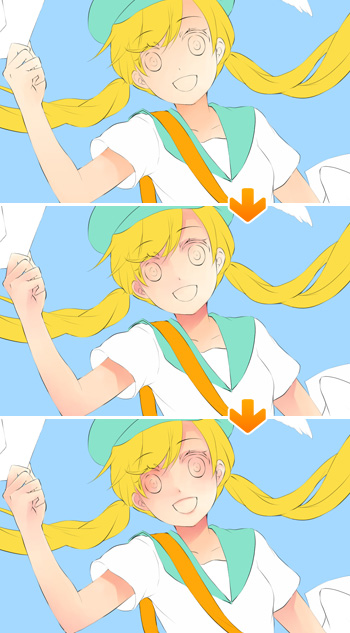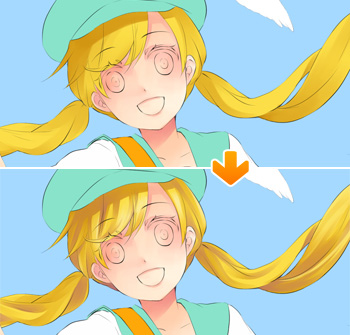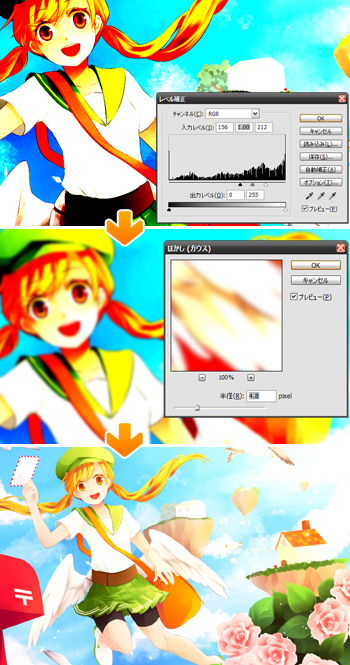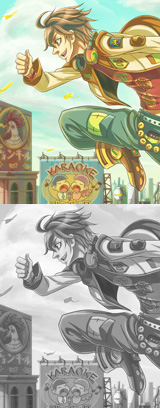イラストテクニック第83回/あひら ゆず

第83回は、あひら ゆずさんの登場です!
ClipStudioPaintを使ったイラスト作成過程を紹介します。
各項目のサムネイルをクリックすると、制作画面のスクリーンショットか、拡大画像を見ることができます。
1:ラフを起こす
まず、テーマ(何を描きたいか)を明確にします。
夏を意識した、明るく鮮やかなイメージで
青空を飛ぶ鳥の爽快感と、元気な女の子を組み合わせたイラストという方向性をまず決めました。
そこからイメージをふくらませて、
伝書鳩や「カモメの水兵さん」のイメージをつなぎ合わせて、セーラー服姿の郵便配達員という設定にしました。
また、鳥のように空を飛んで手紙を配達をするイメージから、
「人々は空中に散り散りに浮いた島のような土地に住んでいて、風や空を飛ぶ道具を生活に取り入れている」という架空の世界を描くことにしました。
上記のテーマを元に、鉛筆ツールの粗芯でラフを起こします。
女の子をメインにおき、浮島や背景の雲などの大まかな配置を決めていきます。
夏を意識した、明るく鮮やかなイメージで
青空を飛ぶ鳥の爽快感と、元気な女の子を組み合わせたイラストという方向性をまず決めました。
そこからイメージをふくらませて、
伝書鳩や「カモメの水兵さん」のイメージをつなぎ合わせて、セーラー服姿の郵便配達員という設定にしました。
また、鳥のように空を飛んで手紙を配達をするイメージから、
「人々は空中に散り散りに浮いた島のような土地に住んでいて、風や空を飛ぶ道具を生活に取り入れている」という架空の世界を描くことにしました。
上記のテーマを元に、鉛筆ツールの粗芯でラフを起こします。
女の子をメインにおき、浮島や背景の雲などの大まかな配置を決めていきます。
2:大体の色を置く
イラストのイメージを固めるために、全体を大まかに彩色します。
ラフの下に新規レイヤーを作成し、
テーマに沿ったカラフルな配色を意識し、赤+黄+青(+緑)をメインに使って、不透明水彩筆で色を置いていきます。
空など、変更が少ない色から置いていくと、全体のイメージを決めやすいです。
ラフの下に新規レイヤーを作成し、
テーマに沿ったカラフルな配色を意識し、赤+黄+青(+緑)をメインに使って、不透明水彩筆で色を置いていきます。
空など、変更が少ない色から置いていくと、全体のイメージを決めやすいです。
3:線画(ペン入れ)
新規ベクターレイヤーを作り、鉛筆ツールの粗芯を使って線画を描いていきます。
ベクターレイヤーを使うことで一度引いた線をベジェ曲線としてあとから修正することができます。
距離感を出したいので、遠くにあるものは線を細くするか、細部まで描き過ぎないようにします。
ベクターレイヤーを使うことで一度引いた線をベジェ曲線としてあとから修正することができます。
距離感を出したいので、遠くにあるものは線を細くするか、細部まで描き過ぎないようにします。
4:下地を塗る
パーツごとに下地を塗っていきます。
塗りつぶしたい範囲をわかりやすい色でペンツールで囲み、自動選択ツールで中央を選択します。
[選択範囲]→[選択範囲を拡張]で3px拡張し、塗りつぶします。
ほかのパーツも同様に、レイヤーを分けながら塗りつぶしていきます。
塗りつぶしたい範囲をわかりやすい色でペンツールで囲み、自動選択ツールで中央を選択します。
[選択範囲]→[選択範囲を拡張]で3px拡張し、塗りつぶします。
ほかのパーツも同様に、レイヤーを分けながら塗りつぶしていきます。
5:肌の彩色
「肌」レイヤーの透明ピクセルがロックされているのを確認して、ベタ塗りより一段濃い色でぼかしながら影をつけます。
さらにもう一段濃い色でシャープなラインを残しつつ濃い影をつけます。
肌の場合は、影が濃くなるにしたがって赤みを少しずつ強めていくと綺麗な色味が出せます。
目の周りや唇はオレンジっぽいピンクを重ねると、明るく活き活きした感じになります。
さらにもう一段濃い色でシャープなラインを残しつつ濃い影をつけます。
肌の場合は、影が濃くなるにしたがって赤みを少しずつ強めていくと綺麗な色味が出せます。
目の周りや唇はオレンジっぽいピンクを重ねると、明るく活き活きした感じになります。
6:髪の彩色
髪も同じように、薄い影から順番に色を置いていきます。
全体のバランスをとりながら、肌や髪と同じ手順で服の塗りなどを進めていきます。
瞳は、ある程度背景など人物以外の部分を描き進めるまでは、塗らずにそのままにしておきます。
瞳に色が入ると人物が活き活きしてくるので、そこで満足して終わってしまわないようにするためです。
全体のバランスをとりながら、肌や髪と同じ手順で服の塗りなどを進めていきます。
瞳は、ある程度背景など人物以外の部分を描き進めるまでは、塗らずにそのままにしておきます。
瞳に色が入ると人物が活き活きしてくるので、そこで満足して終わってしまわないようにするためです。
7:背景
8:ブラシの作り方-1
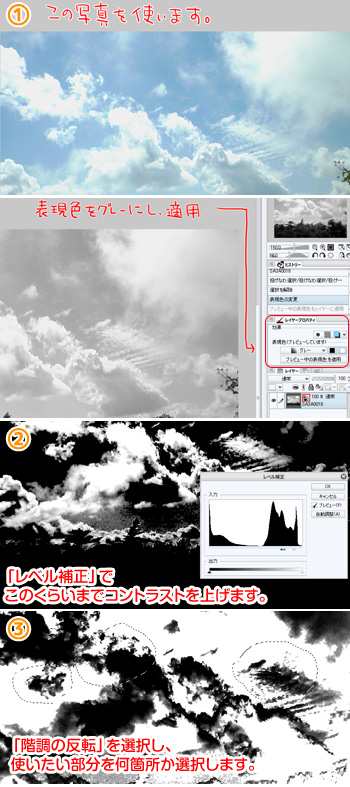
写真からブラシを作る方法です。
1.あらかじめ撮影しておいた雲の写真を開き、レイヤープロパティから、表現色をグレーに変更し、適用します。
2.[色調補正]→[レベル補正]で写真のコントラストを上げて陰影を飛ばします。
3.階調の反転で雲を黒くします。
1.あらかじめ撮影しておいた雲の写真を開き、レイヤープロパティから、表現色をグレーに変更し、適用します。
2.[色調補正]→[レベル補正]で写真のコントラストを上げて陰影を飛ばします。
3.階調の反転で雲を黒くします。
9:ブラシの作り方-2
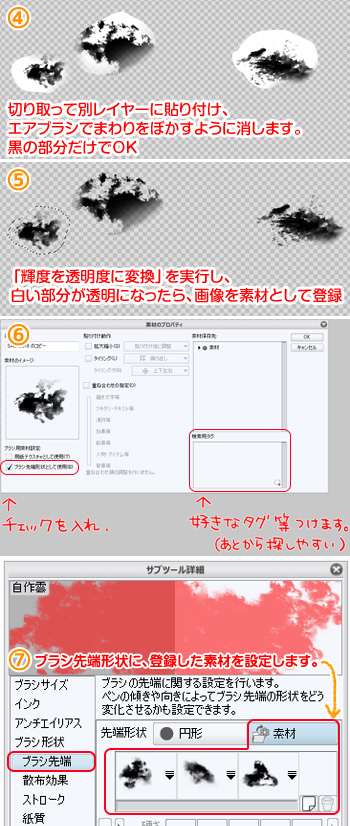
4.投げなわ選択ツールでブラシに使いたい部分を切り抜き、別レイヤーに貼り付けたら周囲をエアブラシで消すなどしてぼかします。
5.[輝度を透明度に変換]で白色部分を透明にします。
6.それぞれの雲を投げなわ選択ツールで選択し、[編集]→[画像を素材として登録]メニューを選択します。
設定画面が出るので「ブラシ先端形状として使用」にチェックを入れ、個別の素材として登録します。
7.サブツールを複製し、ブラシ先端形状に登録した素材を設定します。
今回作成したブラシファイルは以下になります。
右クリックでダウンロード可能です。
雲ブラシのダウンロード(ClipStudioPaint専用)
5.[輝度を透明度に変換]で白色部分を透明にします。
6.それぞれの雲を投げなわ選択ツールで選択し、[編集]→[画像を素材として登録]メニューを選択します。
設定画面が出るので「ブラシ先端形状として使用」にチェックを入れ、個別の素材として登録します。
7.サブツールを複製し、ブラシ先端形状に登録した素材を設定します。
今回作成したブラシファイルは以下になります。
右クリックでダウンロード可能です。
雲ブラシのダウンロード(ClipStudioPaint専用)
10:背景を描く
草や植え込み・家など背景全般を塗っていきます。
遠くにあるものは青いレイヤーを薄く重ねるなどして、背景の空に同化していくように意識して塗ると、距離感を出すことができます。
鳥は図鑑を参考にして着色しました。
遠くにあるものは青いレイヤーを薄く重ねるなどして、背景の空に同化していくように意識して塗ると、距離感を出すことができます。
鳥は図鑑を参考にして着色しました。
11:バラの花と茂みを描く
バラの花を描きます。
バラの花を描く時、一番良いのは実物を資料にすることですが、繰り返し使えるということで100円ショップ等にある造花や、リアルな作りのコサージュなどもおすすめです。
大まかな形をとり、中心から外側に向かってらせん状に広がっていくように花びらを描きます。
すべての花が正面に向いてしまわないように気をつけます。
陰影を付けるときは、重なった花びらの間に出来る空間を意識します。
バラの茂みは、暗い色から明るい色へ、徐々に細かく描きます。
バラの花を描く時、一番良いのは実物を資料にすることですが、繰り返し使えるということで100円ショップ等にある造花や、リアルな作りのコサージュなどもおすすめです。
大まかな形をとり、中心から外側に向かってらせん状に広がっていくように花びらを描きます。
すべての花が正面に向いてしまわないように気をつけます。
陰影を付けるときは、重なった花びらの間に出来る空間を意識します。
バラの茂みは、暗い色から明るい色へ、徐々に細かく描きます。
12:全体の調整
全体の彩色ができたら、コントラストや描き込みが足りない部分、塗り忘れなどの部分に加筆していきます。
全体の配色をもう一度見直し、色調補正で整えます。
散布ブラシで全体に光の粒や紙ふぶきを散らします。
光の粒はデフォルトのスプレーブラシを使用し、
紙ふぶきのブラシは、四角い紙ふぶきをいくつかのバリエーションをつけて描き、
雲のブラシと同様に、素材として登録しています。
作成したブラシファイルは以下になります。
右クリックでダウンロード可能です。
紙ふぶきブラシのダウンロード(ClipStudioPaint専用)
全体の配色をもう一度見直し、色調補正で整えます。
散布ブラシで全体に光の粒や紙ふぶきを散らします。
光の粒はデフォルトのスプレーブラシを使用し、
紙ふぶきのブラシは、四角い紙ふぶきをいくつかのバリエーションをつけて描き、
雲のブラシと同様に、素材として登録しています。
作成したブラシファイルは以下になります。
右クリックでダウンロード可能です。
紙ふぶきブラシのダウンロード(ClipStudioPaint専用)
13:瞳を描く
瞳を描き込みます。
まずベースの色の上から中心とふちに濃い色を入れ、さらに中央に明るい点を作ります。
白目の上半分くらいに、まぶたの影を入れます。
瞳に使った色をベースに、彩度を下げ明度を上げてグレーに近づけた色にすると瞳とのなじみがよいです。
ハイライトは線画の上にレイヤーを重ねて、白目と黒目にまたがるように入れます。
白目と黒目が同一球面上にある感じを意識します。
まつ毛にもオレンジでハイライトを入れます。
アイメイクをしている感じを出したいときは、濃紺のまつげ+マゼンダピンクのハイライトなど、あえて対照的な色を使ったりもします。
まずベースの色の上から中心とふちに濃い色を入れ、さらに中央に明るい点を作ります。
白目の上半分くらいに、まぶたの影を入れます。
瞳に使った色をベースに、彩度を下げ明度を上げてグレーに近づけた色にすると瞳とのなじみがよいです。
ハイライトは線画の上にレイヤーを重ねて、白目と黒目にまたがるように入れます。
白目と黒目が同一球面上にある感じを意識します。
まつ毛にもオレンジでハイライトを入れます。
アイメイクをしている感じを出したいときは、濃紺のまつげ+マゼンダピンクのハイライトなど、あえて対照的な色を使ったりもします。
14:線画の色を変える
線画の色を黒から変更します。
線画レイヤーにクリッピングしたレイヤーを作成し、主線をそれぞれのモチーフになじむ色でなぞります。
ClipStudioPaintでの作業はここまでです。
[ファイル]→[画像を統合して保存]を選択し、psd形式でファイルを保存します。
線画レイヤーにクリッピングしたレイヤーを作成し、主線をそれぞれのモチーフになじむ色でなぞります。
ClipStudioPaintでの作業はここまでです。
[ファイル]→[画像を統合して保存]を選択し、psd形式でファイルを保存します。
15:Photoshopでの調整
16:グロー効果をかける~完成!
色みを調整したイラストにグロー効果をかけます。
グローをかけることで、全体が発光しているような効果を出すことができます。
新規レイヤーを作って選択後、ショートカットキー[Ctrl]+[Shift]+[Alt]+[E]で表示部分をスタンプします。
レベル補正でコントラストをきつくし、[ぼかし(ガウス)]でぼかします。
レイヤーの描画モードをスクリーンにして、好みの不透明度にします。
これで完成です。
グローをかけることで、全体が発光しているような効果を出すことができます。
新規レイヤーを作って選択後、ショートカットキー[Ctrl]+[Shift]+[Alt]+[E]で表示部分をスタンプします。
レベル補正でコントラストをきつくし、[ぼかし(ガウス)]でぼかします。
レイヤーの描画モードをスクリーンにして、好みの不透明度にします。
これで完成です。
の検索結果 : 0件のページが見つかりました。
もっと見る