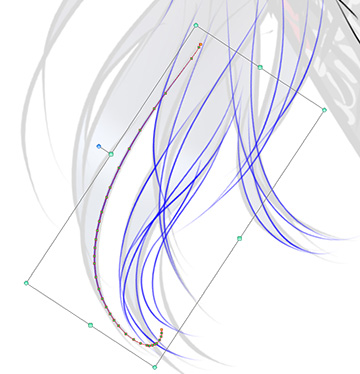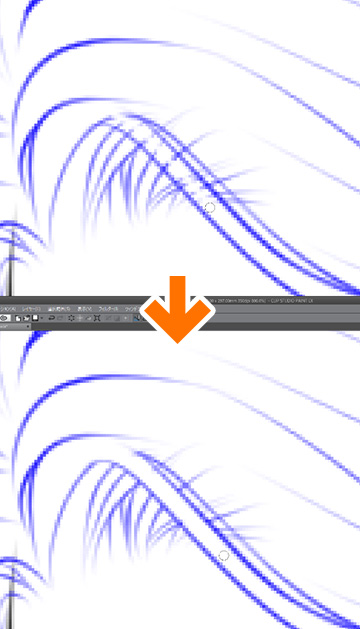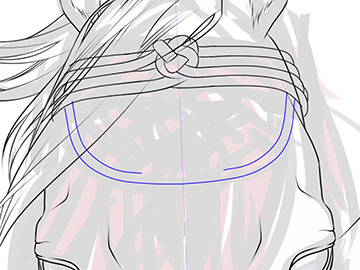イラストテクニック第144回/馬酔木ヒカル

第144回は、馬酔木ヒカルさんの登場です!CLIP STUDIO PAINT EXを使ったイラスト作成過程を紹介します。
馬酔木ヒカルイラストレーター
紙媒体のグラフィックデザイナーを経て、現在はソーシャルゲームを中心にイラスト制作をしています。
ウェブサイト
各項目のサムネイルをクリックすると、制作画面のスクリーンショットか、拡大画像を見ることができます。
ラフ

今回のイラストは[端午の節句]をモチーフに、[甲冑姿の馬に乗った男性]をメインにしました。
前景に菖蒲(しょうぶ)、背景は午前中の爽やかな青空です。
画面を反転したりしてバランスを見ながら、ラフを詳細に描き、服装や配色、シチュエーションを明瞭にしていきます。
菖蒲と色調を合わせて、緑~紫を前景と背景のカラーにしました。
「爽やかなのに色気がある」キャラクターを描きたかったので、意識しながらポーズ、表情、配色等決めていきます。
光源は雰囲気の出そうな逆光にします。
エフェクトも必要な場合はざっくりと入れていきます。これで、より完成形のイメージがはっきりしてきます。
今回はラフから完成まで、レイヤーモードは[通常][乗算][オーバーレイ][スクリーン]の汎用性の高い4つを使用します。
こうすることで、他のソフトで開いたときにレイヤーモードが再現できないなどのトラブルを回避できます。
キャラクター線画

[ベクターレイヤー]での線画作成になります。
ピントはキャラクターにあっているので、キャラクターをくっきり際立たせるため前景と背景の線画は作成しません。
ラフを薄く表示して、各パーツごとにレイヤーを分けて描いていきます。
レイヤーが増えるとわかりにくくなってくるので、面倒でもレイヤー名はつけておいた方が良いです。
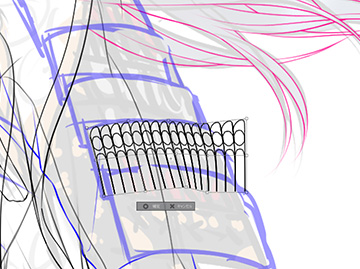
甲冑の装飾は同じオブジェクトが並んだ状態なので、コピーして並べたものを[メッシュ変形]で形状を合わせて配置します。
甲冑や武器、アクセサリーや家具や乗り物などの硬いものは、直線ツールで描く方が素材感が表現されておすすめです。
キャラクター塗り
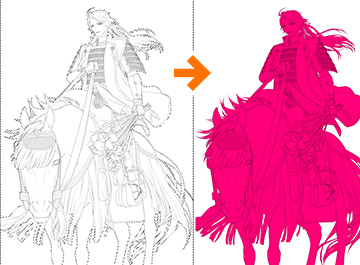
下地ベタレイヤーを作成します。
塗り損じる場所がないように、線画の外側を[自動選択]で選択し、[選択範囲を反転]して塗りつぶします。
[領域拡張]は、今回1ピクセルに設定しています
色が乗っていない所や、はみ出している所は手動で調整していきます。
最終的に黒にしますが、この時点では見えやすい色で作業します。

下地ベタから切り出して色分けをします。
レイヤーが増えるのでパーツごとにフォルダを作って管理します。
特に仕事の場合は複数人がデータを使用する可能性があるので、できるだけ誰が見てもすぐわかるレイヤー、フォルダ管理をおすすめします。

光源の立体的な矢印を描いておいておくと、光源がズレなくて便利です。
(今回は2つ描いてしまいましたが、1つでよいと思います)
光源を意識しながら、影になるところにボケ足の長いブラシで各パーツに色を乗せていきます。
肌の塗り
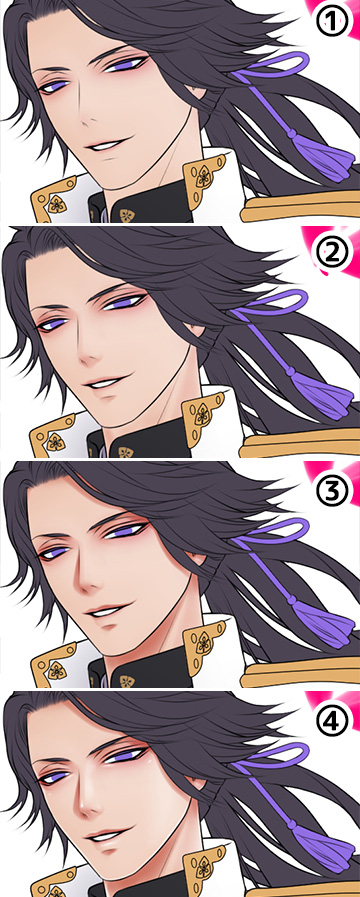
キャラクターの肌、顔をまず塗っていきます。
①目、口、耳、鼻、指先等の赤みがある所に色を乗せます。
この段階では少し赤みが強い印象ですが、影を置いていくことで馴染みます。
色気をより増したい場合は赤みを上げる、凄味や不気味さを増したい場合はもっと黒っぽくします。お化粧感覚で色々試してみると面白いと思います。
②立体感を出すように影をつけていきます。
凹凸を考えながらどこに光が当たるのか考えていきます。
わからない時は同じ光源で自分の顔を見たりもします。
影色はベースの色よりも少し彩度を落として、少し赤みを増やして濃くした色を使います。
③落ち影をつけていくのですが、均一な明るさ、シャープさではなく、影を落とすものから
近いと濃くシャープに、遠いと薄くボケるように乗せていきます。
④ハイライトは、高い位置やフチの光源側のほかに、光源の逆側にも入れるとより立体感が増します。
影~ハイライトと同様の流れでそのほかのパーツも塗っていきます。
目の塗り
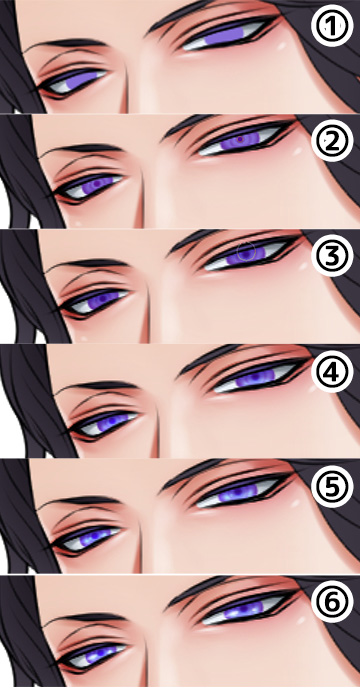
①白目部分のベースの色は薄いブルーグレーにしてクールさやシャープさを出します。
キャラクターの性格や年齢(老化で黄色味を帯びる等)によって変えることもあります。
虹彩部分の線画は描きません。この辺りは絵柄や好みなのでそれぞれだと思います。
②、③左右それぞれの目が合う場所に、瞳孔と同じ色で線を入れます。
④落ち影を入れます。キャラクターのクールな印象を上げたいので、青っぽい影色の影響を強くしています。
⑤下側に反射光を入れます。これもキャラクターの印象と景色の爽やかでキラキラした印象で色を決めました。
⑥反射光と同じ色をハイライトの下に置いて奥行を出します。
ハイライトを置いて、目は完成です。
髪の塗り
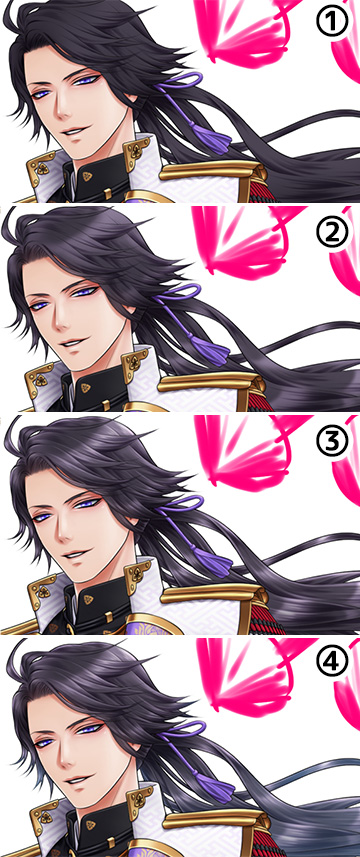
①髪は光源と、頭が丸いということを意識して、流れに沿って影を入れていきます。
②髪の生え際と肌の上にかかっている髪のあたりに肌色のグラデーションを入れることで、取って付けたような不自然さを緩和します。
③光源を意識して大まかなハイライトを入れます。
④髪の流れに沿ったハイライトを入れます。
奥に流れている髪との距離を感じるように、背景の空色を[新規レイヤー(スクリーン)]
で乗せます。
前景

菖蒲の花と葉を配置していきます。今回はファイルが重かったので、別ファイルで作成しました。
近くはピントが合っていない効果を出すために、距離に応じてぼかして表現しています。
前景はキャラクターの邪魔にならない程度の存在感になるよう、不透明度を下げています。
背景
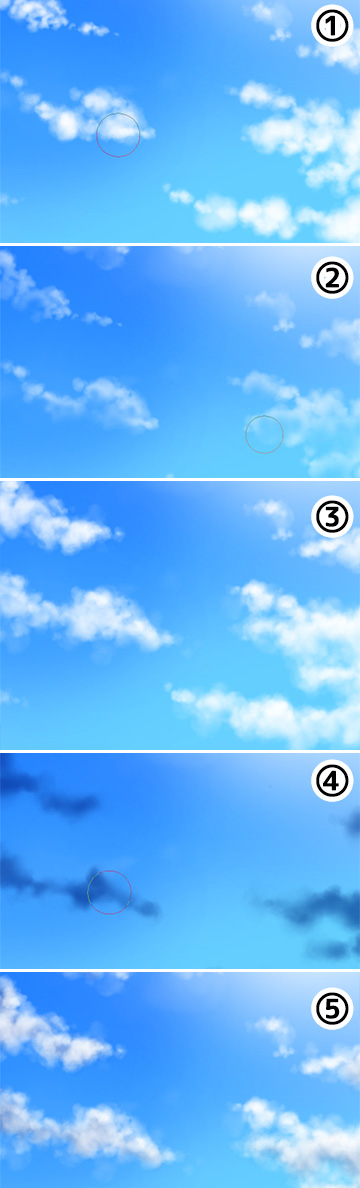
今回の雲は背景らしく、遠くの方にちょっと不明瞭な印象の雲を描いています。
[水彩ブラシ]の[にじみ縁水彩]を使用します。
①まず、雲のベースを描き、影になる部分を消します。
②これは雲の奥側のイメージなので、うっすら明るい部分のみが見えている状態になります。
③雲の手前になる部分を描きます。
④別レイヤーに雲の影になる部分を描きます。
⑤白い雲の下に影を敷いて微調整したら完成です。
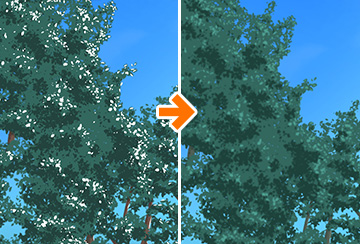
木は今回、デフォルトで入っている[デコレーションブラシ]の[樹木]をベースに描いています。
光源と葉っぱのかたまりを意識しつつ、[エアブラシ]の[飛沫]で光と影をレイヤーを分けて描いていきます。
光と影は輪郭がわかる程度にぼかします。レイヤーモードは光の部分はオーバーレイ、影は通常モードです。
幹や枝の部分は、不透明度を50%まで下げてなじませています。

複製を作り、遠くに行けば行くほど背景に溶け込むように不透明度を下げています。
手前に来るものほど彩度や不透明度を上げます。
後は全体的に明るいところはオーバーレイで明るさ、暗いところは乗算で暗さの調整をしました。
エフェクト

逆光の表現用にグラデーションで色を乗せます。
今回は紫系の色ですが、光源から遠くなるしたがって明度と彩度を落とし、赤い色味も追加しています。
モードを乗算にして、後で調整する可能性を考えて、マスクで光が当たる部分を消していきます。