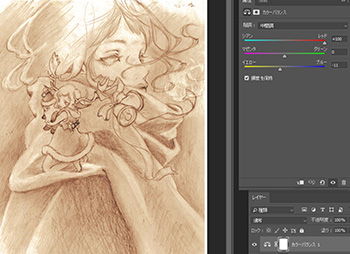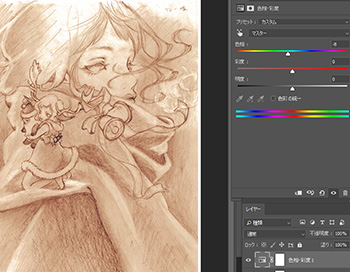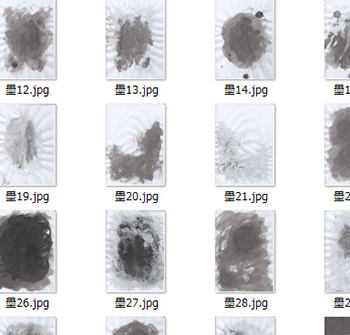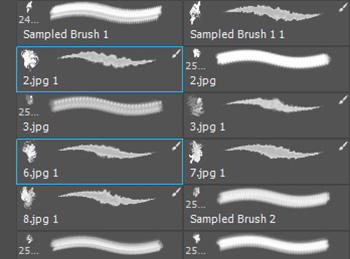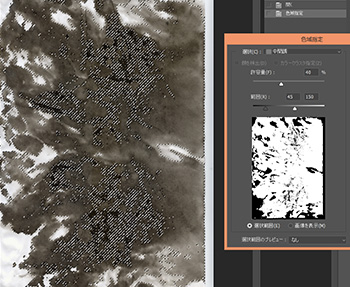イラストテクニック第151回/黄色いもみじ

第151回は、黄色いもみじさんの登場です!Photoshop CCを使ったイラスト作成過程を紹介します。
黄色いもみじ
独学で絵を学び、現在はイラストレーター/デザイナーとして活動中。猫とピアノをこよなく愛している。
ウェブサイト
各項目のサムネイルをクリックすると、制作画面のスクリーンショットか、拡大画像を見ることができます。
ラフ
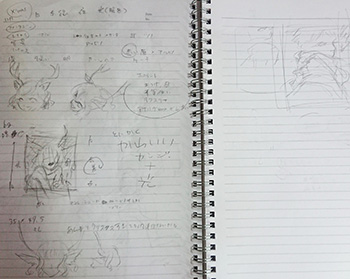
ラフを描く前には必ずネタ帳を使います。
描く物のキーワードを思いつくままに全て文字で書き出し、
そこから大事なキーワードをピックアップして、構図を考えていきます。こうすると作業の途中で迷子にならないので、必ずやっています。
今回は12月なので、少しファンタジー要素を入れた「クリスマス」の方向性で決めました。

ラフはその都度アナログだったりデジタルだったりまちまちですが、今回はやわらかいイメージで描きたかったので、柔らかめの鉛筆でコピー用紙に描いています。
ラフはそのまま線画として仕上げまで使うため、一番大切にしています。
ラフ処理
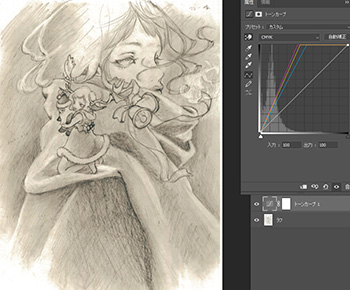
スキャンしたラフをPhotoshopで読み込み、全体の印象を完成イメージに近づけていきます。
まずはレイヤーメニューから[新規調整レイヤー]⇒[トーンカーブ]で調整用のレイヤーをラフレイヤーの上に作ります。普段は直接ラフレイヤーに調整をかけてしまうことが多いですが、今回は後々手直しができるように別レイヤーにしました。
直感的にポインターを動かしてイメージに合う補正を探ってみたり、プリセットをいじってみたところ、自動補正が一番イメージに近かったので、自動補正の状態をベースにさらに手を加えることにします。
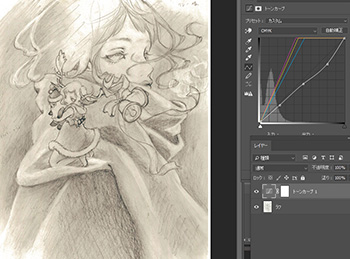
属性ウィンドウ内の指先ツールに持ち替えて、直感的に気になる部分を直していきます。
ここではコントラストがきつ過ぎたので、コントラストを少し下げて全体に柔らかく調整しました。
トーンカーブはとても汎用性の高いツールです。
Photoshop以外でもトーンカーブ機能がついているソフトウェアはたくさんあるので、色々と試してみるときっと新しい発見がたくさんあると思います。
ラフだけでなく塗りのレイヤーにトーンカーブをかけてみても面白くなるのでお勧めです!
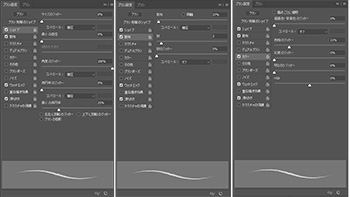
ブラシ設定のシェイプや散布などは基本的に筆圧でコントロールできる設定にしています。
中でも一番のポイントは[カラー]タブの[色相のジッター]の数値をこまめに変えながら塗っているところです。
そうすることで、色の混ざり具合を細かく変えることができ、デジタルっぽさを軽減することができます。

ここでは配色なので、色相のジッターを高めに設定して塗っています。10~25%くらいが好みです。また、ブラシサイズを描くエリアに対して大きめに設定し、塗るときはブラシを横に動かすのではなく、タブレットをポンポンと叩くように塗っていきます。

大まかに配色が決まりました。
ここで、迷っていたベースカラーの配色を固めようと思い、調整レイヤーをいじって色々試してみましたが、今のところ茶色系がしっくりくるので、そのまま進めます。
最後に、絵全体の透明感がなくなってしまったので、塗りレイヤーのモードを乗算にした上で彩度を調整し、馴染ませました。
塗り

レイヤーを最小限の数で塗るのが好きなので、レイヤーを統合できるように、ここでラフのごみ取りやメモ書きを消す作業などを行います。
⇒スタンプツール(消したい部分の周辺をサンプリングし、塗り消していく)
⇒指先ツール(鉛筆の筆跡がきついところをなじませる)
⇒ブラシ(余白の白を強める)
を使いました。
ラフが綺麗になったら、この時点のバックアップ取ったあと、画像を統合します。

いよいよ塗っていきます。
基本的に塗りは
[ラフレイヤーの上に新規レイヤーを作って塗る]⇒[ある程度塗ったらラフレイヤーに統合して細部を直していく]
の繰り返しで塗っています。
新規レイヤーのモードは通常だったりそれ以外だったり様々です。
明るい色を足すときは通常、深みを出したかったり透明感を残したいときはそれ以外を使います。
それ以外のモードでよく使うのは、乗算、オーバーレイ、ソフトライト、スクリーンです。
使用するブラシ素材や設定については、配色の時と同じです。
塗り方は大きめのブラシサイズでポンポンと色を乗せていき、指先ツールでなじませています。
ここまで塗ってみて、仕上がりのイメージに近い状態で塗りを進めたくなったのでテクスチャを加えることにしました。
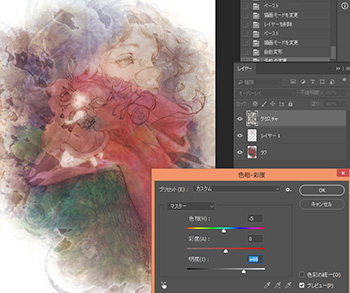
これを一番上にテクスチャレイヤーとして貼り付け、レイヤーモードをオーバーレイにし、色調・彩度を調整しました。
デッサンのおかしかったところも、ここで直しました。
これでデジタル特有のペタっとした感じがうすまり、仕上がりをイメージしやすくなりました。さらに塗っていきます。
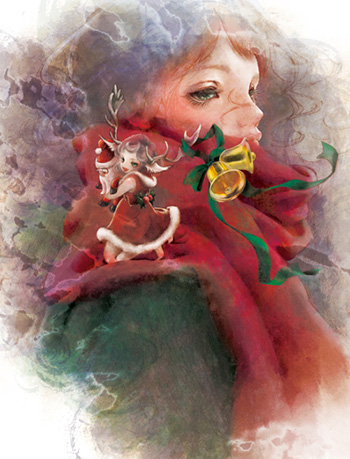
デジタルで仕上げる場合、塗りの過程ではこまめに画像をスマホやタブレットなど、他のデバイスで確認しながら進めています。
PC画面だけでは気付かなかったデッサンの狂いや、色のバランスなどを気づくことができるからです。
煮詰まったときも他のデバイスで確認してみると、客観的な視点で見ることができ、あっさりと問題解決できたりします。

細部も大体塗り終わったところで、新規レイヤーを作り、光の表現を加えていきます。
ここでは光用のブラシを使いました。
必要なところに描画した後レイヤーをコピーし、上のレイヤーを覆い焼きカラーモードにした後、下のレイヤーはフィルターで少しぼかします。

全体的に少し寂しいので、モチーフを増やすことにしました。
ラフの前に書いたネタ帳を見ながら、テーマがぶれないように足すべきものを考えます。
クリスマスの華やかさが足りないと思ったので、鮮やかなポインセチアを加えました。
光のレイヤーはそのままの状態で、その下に塗りの時と同じように[新規レイヤーを作って描画]⇒[ある程度塗ったらラフレイヤーに統合してなじませる]の繰り返しで新しいモチーフを描画します。