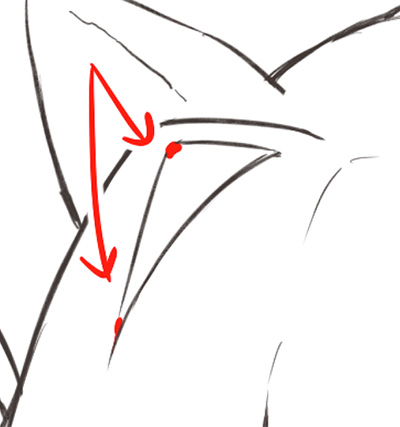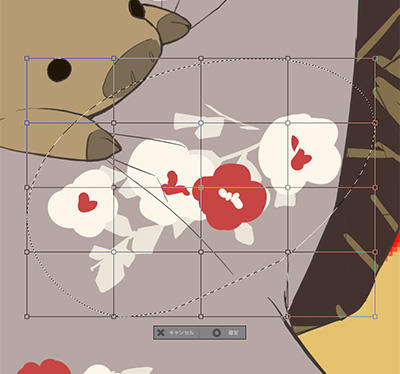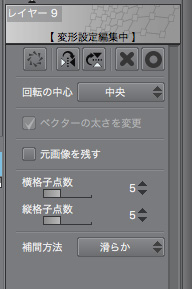イラストテクニック第152回/唯臣

第152回は、唯臣さんの登場です!CLIP STUDIO PAINTを使ったイラスト作成過程を紹介します。
唯臣
イラストレーター。
キャラクターイラストを中心に描いています。
ウェブサイト
各項目のサムネイルをクリックすると、制作画面のスクリーンショットか、拡大画像を見ることができます。
「煽り」と「俯瞰」について
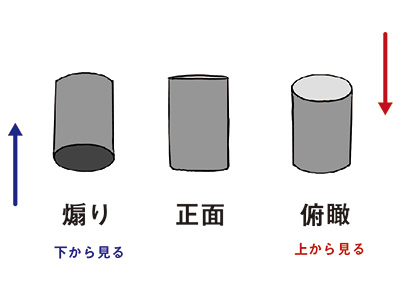
構図といってもポーズやアングルなど様々です。正面のキャラクターのアングルを変えるだけでもかなり変わってきます。
[俯瞰]とは高い位置から見下ろした構図、[煽り]とは低い位置から見上げた構図のことです。
効果としては、俯瞰は頭が強調されるので顔を良く見せたい時や高さを出したい時、煽りは見下ろされるような形になるので迫力を出したい時などに効果を発揮します。
俯瞰や煽りの角度は大きければ大きいほど難易度が高いため、今回の絵のように少しだけでも雰囲気を変えることができます。構図を作る際には何を見せたいか、どんな印象を持たせたいかを考えながら描くことが重要です。
最終的なラフ

大ラフを元に細かく修正しつつ描き進めていきます。
ラフで雰囲気が決まるので納得がいくまで修正します。キャラクターのシルエットは大切なので、ラフ制作の時はグレーなどで塗りつぶし、縮小などで遠くから確認してバランスを見ながら作業すると良いです。また自由変形ツールはラフ修正時に便利です。
うり坊のサイズやポーズなどの変更、トリミングなどを行いました。
線画

ラフからすぐ線画作業に入る際は、時間に余裕があれば1日ほど寝かせます。
同じ絵を眺め続けていた目がリセットされるため修正箇所に気付きやすく、寝かせることでクオリティが上がることが多いです。線画を描いた後だと修正が大変なので、なるべくラフのうちに気付けるようにします。

ラフの不透明度を15%ほどまで下げ線画を描いていきます。
ペンの大きさは8~12pxです。
線画のペンで愛用しているのは下のURLからダウンロードしたものです。
https://assets.clip-studio.com/ja-jp/detail?id=1708599
線画は隙間を開けたり、強弱をつけることでメリハリがつき、硬い線画の印象はなくなります。後から調整する可能性があるのでなるべくレイヤーを分けながら作業します。
今回の扇子のような直線が多いものはツールを使ったほうが綺麗に描けます。直線の線はShiftキーを押しながら描くと直線ツールをショートカットして使用できます。ショートカットは覚えておくと作業時間の短縮に繋がります。

色は後からじっくり決めるのであまり考えずに適当に色を置いていきます。塗り分ける際に背景を蛍光色など派手な色にして塗り分けをすると塗り忘れに気づきやすいです。
デフォルトのバケツツールだと塗り残しや線画の下まで濡れないことがありますが、隙間なく囲って塗るツールを使うととても時短できておすすめです。
https://assets.clip-studio.com/ja-jp/detail?id=1643346
配色のセオリーについて
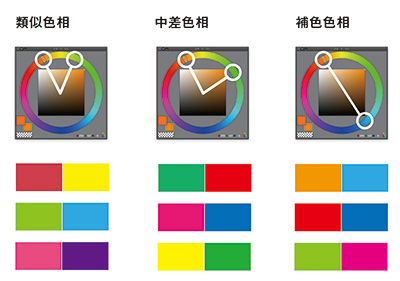
これは有名な3つの色相配色です。
配色によって温度や重さ柔らかさなどのイメージが変わってきます。
・補色色相・・・色相の真反対側の色同士。強いメリハリがつくが派手になりやすい
・類似色相・・色相の近くの色同士。画面が落ち着いたイメージになる
・中差色相・・色相の90度離れた色同士。補色ほど強すぎないメリハリがつく
色数が多いのは難易度が高いので慣れないうちは色相配色を使った2~3色がやりやすいです。
複数の色を使う場合どの色も同じ割合でつかうのではなく、1つのメインカラーが画面の大きい割合を占めると見栄えがよくなります。
(今回の場合は着物の地の色です)
黒、白、グレーなどはどの色とも合うので迷ったらこの色にする決め方でも良いでしょう。
私は黒で全体を引き締めるのが好きなのでよく黒を使います。今回は帯や髪の毛の黒で画面を引き締めました。最近は配色見本帳なども書店などで販売しているので、色に自信がない人はそれを参考にするのもオススメです。
肌の塗り

影、光も全て通常レイヤーで塗っていきます。肌は最初にグラデーションで影をつけると柔らかくなります。影を置いてぼかすを繰り返していき、最後に光を入れました。
私の塗りの基本的な手順は、Gペンツールで塗る→ぼかしツールを使用しぼかす、をひたすら繰り返しています。
塗る作業全てに共通するポイントで、影の色は3色以上使うことを心がけると良いでしょう。影を複数用意することによりイラストに深みや重みが出ます。
影の数は複数の方が正しいというわけではなく、ラフな印象なイラストが理想なら影は一色にするなど、好みで変えてください。

光が強く当たっているであろう部分に白で光を描きます。
最後にエアブラシで軽く薄い黄色を頭頂部にいれています。
今回は強い光が全身に入っているので、顔や髪の毛、服などの光の強さがバラバラにならないように気をつけました。