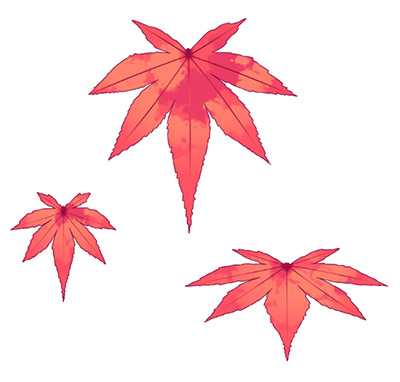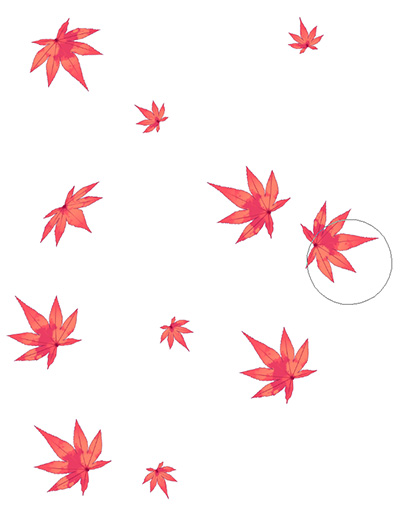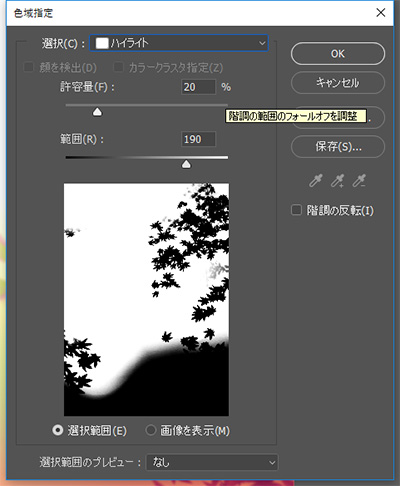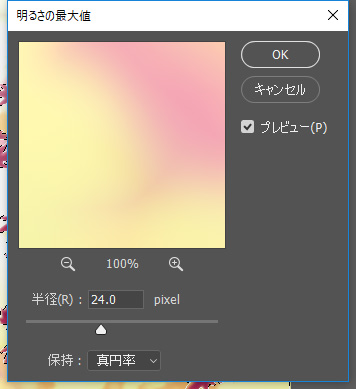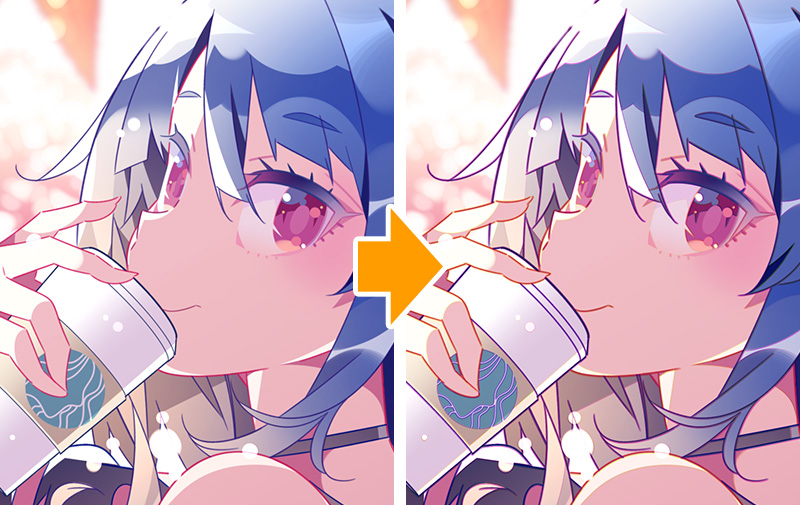イラストテクニック第160回/晴瀬ひろき

第160回は、晴瀬ひろきさんの登場です!CLIP STUDIO PAINT EX、PhotoshopCCを使ったイラスト作成過程を紹介します。
晴瀬ひろき漫画家/イラストレーター。
著作は「私以外人類全員百合」(KADOKAWA)、「魔法少女のカレイなる余生」(芳文社)など。
他に児童文学挿し絵や、カードゲームイラストなど。
WEBサイト
各項目のサムネイルをクリックすると、制作画面のスクリーンショットか、拡大画像を見ることができます。
1.ラフ

ラフを描きます。
ラフの時点でコンセプトと色をできるだけはっきり決めます。
今回は秋らしい絵を描きたいということで
「雨上がりと紅葉」というコンセプトにしました。
紅葉の色と人物の両方を無理なく見せられるような構図を意識しています。

また、目などのポイントとなる部分は線画作業の時点で先に塗りを進めておきます。
こうする理由は2つあり、今回は黒目部分の線画は描かないためと、ポイントとなる部分は最初から色が決まっていた方が線画作業がやりやすいためです。
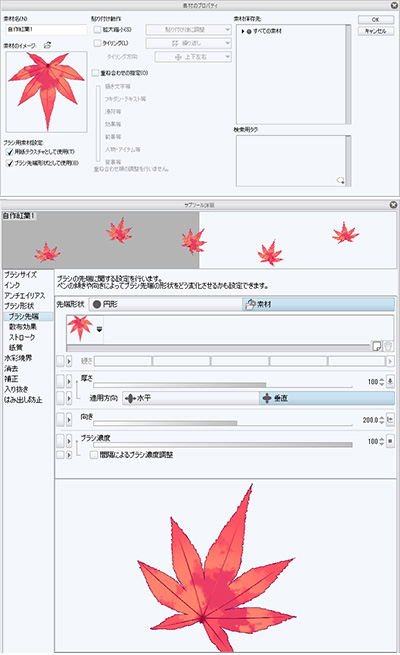
描き終えたら、[編集]→[素材登録]→[画像]を選択し、ブラシ素材として登録します。
登録後に新しいブラシを作り、
[サブツール詳細]画面から[ブラシ形状]→[ブラシ先端]を選択し、先ほど素材として登録したブラシを読み込みます。

次に細かい葉を描きます。
先ほど作ったブラシで、描画→色調補正で色を調整、を繰り返しています。
また、以前に作った別の紅葉ブラシも併用しています。
ブラシで葉などを描画する際は、設定で
[向き]を[線の方向]にし、実際に葉の茂っている方向をイメージしながらペンを動かし描いていきます。
さらに奥の紅葉は色だけで塗りつぶし、奥行きが出るようにしています。
7.仕上げ

・光の表現
ただ塗っただけでは奥行きが乏しいように見えるので、円グラデーションツールで光を描き、レイヤーモードを
[覆い焼き(発光)]にし、全体の色を調整します。
また、キャラクターにも
[覆い焼き(発光)]のレイヤーを数枚重ね、背景に馴染ませます。

・ぼかし2
さらにぼかしを描画するため、PhotoshopCCに移ります。
キャラクターは顔付近はあまりぼかしたくないため、画面の端周辺を主にぼかします。
ここで使うのはPhotoshopCCの
[虹彩絞りぼかし]です。
(
[フィルター]→[ぼかしギャラリー]→[虹彩絞りぼかし]) この機能ではぼかす範囲を任意で決められるため、ぼかしたい範囲が決まっている場合に便利です。