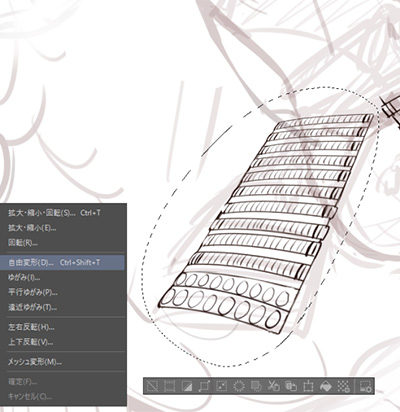イラストテクニック第180回/ヤマトイヌル

各項目のサムネイルをクリックすると、制作画面のスクリーンショットか、拡大画像を見ることができます。

イラスト作成に使用しているペイントソフトはCLIP STUDIO PAINTです。
新規キャンバスを作成し、ラフを描いていきます。
5月公開ということで、鯉のぼりをテーマにしました。
鯉が空に昇る過程で龍神になるストーリーを連想し、和風の軽装甲冑と袴を着用させました。
ラフは[濃い鉛筆]ツールを使用して、ざっくりとしたイメージを描いていきます。
メインとなるキャラクターは素体を描いた後、新規レイヤーを使い服を着せる感じで描いていくとデッサンの確認がしやすく、後の線画ペン入れの作業がスムーズです。

ラフ線画の完成後、だいたいのイメージを配色していきます。
鯉のぼりのイメージから、メインカラーは黒・赤・金を使用することにしました。
背景に、遠景に一緒に昇っていく仲間の鯉を描写します。
この時に光源を決めておくと後の彩色作業がスムーズなので、右上からの光源を設定します。
キャラクターにかかる影を[乗算レイヤー]、強い光の当たる箇所を[覆い焼き(発光)]レイヤーで色を乗せ、レイヤーの不透明度を調整して最終的な仕上がりを確認しておきます。
キャラクターの袴と鯉の体を透けさせ、空に溶け込むイメージにしたいので、後ほど着色段階で加工します。
キャラクターおよび背景色のレイヤーは、後ほど着彩に使用するのでわかりやすい名称に変更してフォルダごとにまとめておきます。
こうしておくと、作業に使用しないレイヤーは格納したフォルダごとに折りたたんで非表示にできるので便利です。

次に[濃い鉛筆]ツールを使いキャラクターの線画ペン入れをしていきます。
アナログ風なラフ感のあるタッチにしたいので、ペン入れには全て濃い鉛筆ツールを使用しています。
ラフの線画レイヤーの不透明度を15%位まで落とし、その上に新規レイヤーを作成してキャラクター部分の線画を描いていきます。
兜を持った手は隠れて見えなくなるので、おおまかに手の形だけ描写しておきます。
袴は透けた部分から裸足が見えるようにしたいので、キャラクターの線画とは別に足部分のみ描写した線画レイヤーを作成しておきます。
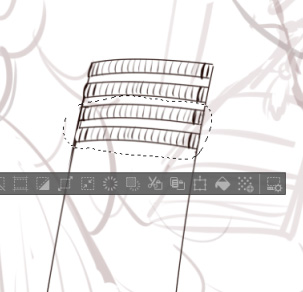
先ほど作成したキャラクターの線画と別にレイヤーを作成し、甲冑を描いていきます。
細かい甲冑のパーツを描く時は、先に描いた部分を[投げなわ選択]ツールなどの範囲選択ツールで選択し、コピーとペーストで複製していくと時間をかけずに描写出来ます。
複製したレイヤーを描写したい形状に馴染むように整えて、甲冑線画レイヤーに結合します。これを繰り返し腰部分のパーツも作成します。
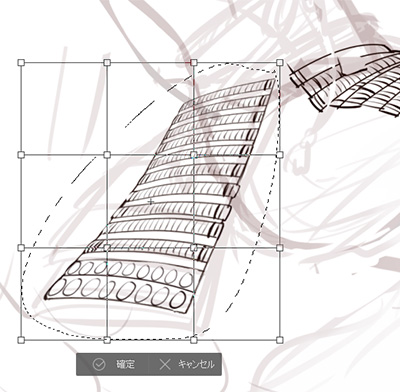
[自由変形]機能で変形させてみましたが、更に自然な形状になるように[メッシュ変形]機能を使います。設定で格子点数を増減させることでより細かく変形させたい部分だけ変形させられます。
残りの甲冑も曲線ツールや変形機能を補助的に使用しながら描写していきます。

線画のペン入れが完了です。
わかりやすいように作成した線画レイヤーはフォルダを分けて格納しました。
一番後ろから、
鯉→キャラクターの足部分→キャラクター→甲冑
と並べます。
線画を全て同じレイヤーに描写してもよいのですが、今回はそれぞれ透かしの描写があるため分けて作成しました。
作成した線画レイヤーの描写を確認しやすいように[レイヤープロパティ→効果]設定の[レイヤーカラー]でそれぞれ色分けをしておきます。

フォルダの最下層に明るい色のレイヤーを置きます。こうすると色の塗り漏らしがわかりやすくなり便利です。
次に、キャラクターの下塗り準備に入ります。まず線画だけ表示し、[ツール→自動選択]でキャラクター線画の外側の余白部分を選択していきます。
選択し終わったら、下のメニューで[選択範囲を反転]を押します。こうするとキャラクターの線画の中だけ選択された状態になるため、はみ出さずに色を塗ることができます。

各パーツごとに色分けしたレイヤーを作成します。色分けしたレイヤーは線画レイヤーの下に配置していきます。
バケツツールで塗りつぶす時など便利なので、線画レイヤーにカーソルを合わせ[参照レイヤーに設定]をしておきます。

色分けしたレイヤーの上に乗算レイヤーを作成し、[不透明水彩]ツールで影になる部分を塗っていきます。影の濃淡に合わせてオレンジ~赤紫色を使っています。
この時[下のレイヤーにクリッピング]を使うと、クリッピングした元のレイヤーに描写されている色からはみ出さず彩色することができて便利です。

影とハイライトの彩色が終わったら、線画のレイヤーを選択し[透明ピクセルをロック]にします。
この状態にすると線画だけ任意の色に置き換える[色トレス]という作業が簡単にできるので便利です。主線付近の色をスポイトで取り、主線を周りの色になじませていきます。

甲冑の彩色に入ります。金属は光源を意識して塗るとよりリアルな質感になります。
まず乗算レイヤーで影を塗りますが、光が強く当たる面にできる影は通常の影より濃くなるので、立体感も意識しながら塗っていきます。

金の装飾に光沢を持たせたいので、[加算(発光)]レイヤーを使用し、強い光のハイライトを塗ります。先に塗ったハイライトの上に重ねて塗るイメージでエアブラシツールや不透明水彩で塗っていきます。兜のツノ部分などカーブがあり逆光になる所は光が差し込んでくるイメージで塗ります。
また、鎧の赤色部分はマットな質感にしたいので発光レイヤーでの光の彩色は控えています。

鯉も他の部分と同様に、立体と光源を意識しながら影とハイライトを塗っていきます。
ラフの段階にはなかった鱗の模様を追加で入れます。[線画レイヤー]の上に[通常レイヤー]を作成し、濃い鉛筆と不透明水彩で金と赤の模様を描き込んでいきます。

模様に光沢をつけるため[覆い焼き(発光)]レイヤーを作成します。
太めに設定した[デッサン鉛筆]ツールを使い、薄いオレンジ色をさっと乗せます。
デッサン鉛筆はざらっとした描き味なので、金の光沢や質感を出すためのハイライトによく使っています。

背景を彩色します。他のフォルダを全て非表示にして、ラフで描いておいた雲のレイヤーに加筆する形で雲を整えていきます。
[不透明水彩]を使い、先に濃い影色で雲の形を描写し、白でハイライトを入れるように明るい面に色を置いていくと雲の厚みを表現できます。
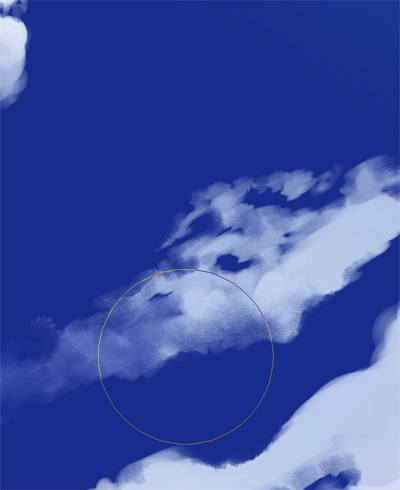
[練り消しゴム]ツールのブラシサイズを大きめにして軽く消すと、少し透けている遠くにある雲を表現することができます。軽くぽんぽんと叩くように使うと少しづつ消すことができるのでバランスを見ながら形を整えます。

太陽光を描写します。ツール→定規作成→対称定規のレイヤーを[加算(発光)]で作成します。
デッサン鉛筆のブラシサイズを大きくして、強い太陽の光を描きます。対称定規を使うと左右対称の描写が簡単に出来るので便利です。

先ほど作った太陽光のレイヤーを複製し、フィルター→ぼかし→ガウスぼかしをかけてレイヤーの種類を[スクリーン]に変えます。
光が少しぼやけた印象になります。また、太陽の周りに薄いオレンジかピンクでうっすらと円を描くと太陽の光の環を表現できます。

空の色は青系の色のみを使いグラデーションで作成したので、[オーバーレイ]レイヤーを作成し、薄い紫をランダムに置いて色味に変化を持たせます。
光の強さが足りない気がするので、更に描写した太陽のレイヤーの上に[覆い焼き(発光)]レイヤーを作成し、薄いオレンジ色でエアブラシツールを使い大きな丸になるように光を入れました。

ここまでで全ての色分けパーツへの彩色が終わったので、それぞれのフォルダ内のレイヤーを全て選択し、[レイヤー→選択中のレイヤーを結合]で一つのレイヤーにまとめておきます。
後で作業のやり直しがしやすいように作業用スペアとしてレイヤーを複製し、非表示にしておきます。またキャラクターの顔にメイクや模様も少し足したいと思ったので、キャラクターのレイヤーの上に通常レイヤーをクリッピングして加筆しています。

背景とキャラクターを馴染ませるために、先ほど統合したレイヤーそれぞれに乗算レイヤーで薄い青色を入れます。
強い光源がありますが、影を濃く入れると画面が全体的に暗くなってしまうので影のレイヤー濃度を薄めにしておきます。

更に背景とキャラを馴染ませるために、影をつけた[乗算レイヤー]の上に[オーバーレイレイヤー]を作成し、薄い紫~青色で背景との境界部分に色を乗せていきます。
また[覆い焼き(発光)レイヤー]を作成して光の当たっている面にオレンジ系の色を乗せます。
皮膚は強い光を受けた時に血管の色が透ける現象が起きるため、肌の濃い影と光の境界部分に明るいオレンジ色をおきました。
甲冑と鯉も同様に[オーバーレイ]と[覆い焼き(発光)レイヤー]で色味を整えていきます。この過程で全体的なバランスに違和感のある描写部分があった場合、変形ツールを使い調整していきます。特に背景の雲の描写はキャラクターや鯉と重なった部分の色のバランスが気になったことと、右上に目線が抜けるようにしたいので雲の量を減らすなど加筆修正しています。

キャラクターの足元部分を調整します。
キャラクターのレイヤーを選択し、下から上へ練り消しゴムと[軟らかめ消しゴム]をポンポンと叩くように消していきます。上に置いていたキャラクターのレイヤーが一部消えることで下に置いていた足部分のみのレイヤーや背景レイヤーの描写が見えてくるので、透けている様子を表現できます。
消しゴムをかけた後は、輪郭を白で描くと透明感が増します。
同様に鯉のヒレも消しゴムをうっすらかけて透かしていきます。更に手前から遠くにあるヒレはぼかしツールを使い輪郭をぼかしています。