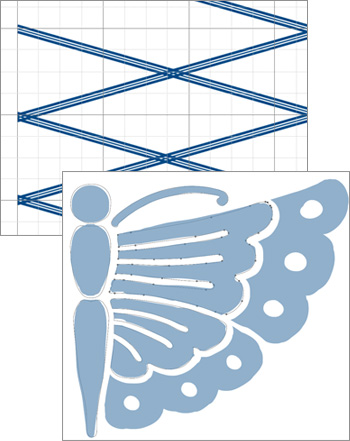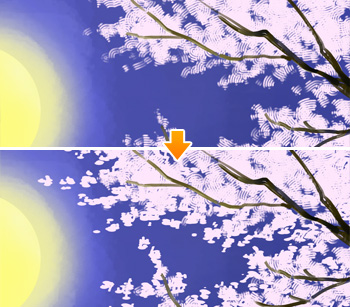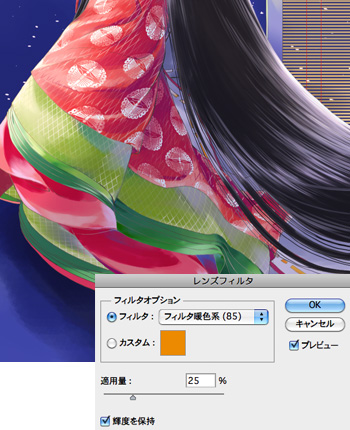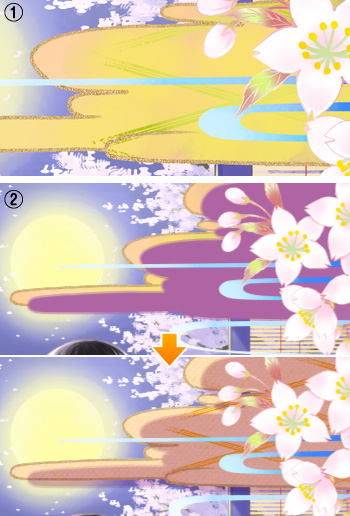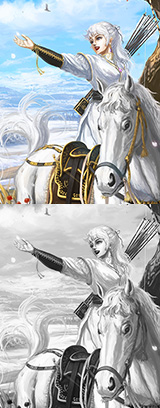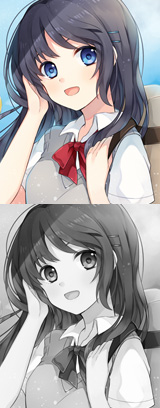イラストテクニック第91回/藤宮凛香

第91回は、藤宮凛香さんの登場です!
Photoshop、Painterを使ったイラスト作成過程を紹介します。
各項目のサムネイルをクリックすると、制作画面のスクリーンショットか、拡大画像を見ることができます。
1:ラフ〜線画
Photoshop CS4でラフを描きます。
春らしい絵にしたいと思い、桜と平安朝の姫をモチーフにしました。
ラフを元に下書きを作成します。
イラストは完成イメージよりも少し大きめに作成し、完成時にトリミングするようにします。
このあとの手順として、塗りはPainter、デザイン的な模様などの部分はPhotoshopを使用します。
Photoshopで作成した下書きをPainter11で開き、ペン入れをします。
筆使いによるタッチで差をつけるため、人物、雲、桜などそれぞれのパーツでペンを変えています。
人物は[先丸ペン]、雲は[筆圧変化ペン]、
几帳(きちょう)の布と紐は[スムーズ丸ペン]を使用しました。
2:着物の柄の作成、下塗り
作成した素材を繋げて縮小し、[変形]→[ワープ]で着物に沿ってはめていきます。
格子柄は雲の部分にも使用しました。
パーツごとにレイヤーを分けて、ブラシツールやバケツツールを使い、塗りつぶします。
Photoshopでの作業は一旦ここで終わりです。
3:背景の彩色
ここからの作業はPainterで行います。
枝を先に描き込み、それに合わせるようにペンを変えながら枝の向こう側の桜を描いていきます。
漫画技法のカケアミのような効果が欲しかったのでペンツールの[スクラッチボードレーキ]を使用しました。
桜レイヤーを選択し、レイヤーパレットの[透明度ロック]と[下の色を拾う]にチェックを入れ、[ソフトオイルパステル]で色を馴染ませます。
隣接する色を拾い、混ざりながら塗ることができるので、なじませながら着色するのによく使用します。
枝の手前にも桜と花びらが散ってる感じを描いていきます。
4:人物の彩色
人物塗りは全体イメージが掴みやすくなるので、肌と顔を先に描きます。
広い部分は[ソフトオイルパステル]を使用し、細かい部分は[先丸ペン]などのペンツールで塗っていきます。
レイヤーパレットの[透明度ロック]にチェックを入れて塗ると下地からはみ出さないので、書き足しする時以外はチェックを入れて作業します。
今回のようにパーツごとにレイヤーを分けて作業する場合、水彩ツール等の、透明度ロックをしてもにじみが下地からはみ出してしまうものや、ガッシュ等の、筆使いが上部レイヤーに影響が出るブラシは使わないようにします。
全体を彩色していきます。
人物の向こう側に月があるので逆光を意識して、人物の手前側が影になるように塗りました。
影の色は、黒を使うと重たさが目立つので、柔らかさを出すために、夜空の色に合わせて青〜紫くらいの色を使用しました。
5:全体の調整
Photoshopで色補正や配置を直していきます。
もう少し逆光を強調したいので、手前部分に影を入れていきます。
人物の彩色レイヤーを結合したものをコピーし、白で塗りつぶします。
塗りつぶしたレイヤーに影を入れ、レイヤーモードを乗算にします。
色が全体的に濃いので調整していきます。
髪の毛は特に光を入れたい部分に覆い焼きツールでハイライトを入れ、
着物は[色調補正]→[レンズフィルター]をかけて、暖色を足しています。
主線は明るめのグレーに変更しました。
6:グロー効果をかける
人物にグロー効果をかけます。
人物レイヤーを結合したものをコピーして重ね、
[色調補正]→[トーンカーブ]で色を赤黒く調整し、ぼかしフィルタをかけた後、
レイヤーモードをスクリーンに変更します。
そのままだと発光が強すぎるので、少し明るくなったかな…程度を目安に不透明度を落とします。
7:テクスチャを乗せる
8:全体の装飾
金粉をイメージして、雲の枠線を複製し、ノイズフィルタをかけてスクリーンで重ねます。
雲の塗り部分をブラシツールやグラデーションを使い、緑からふんわりした黄色系の色に塗り替えました。-
雲の塗り部分を複製し、[塗りつぶし]→[グラデーション]で紫色で塗りつぶます。
位置を右下に少しずらして、レイヤーモードを乗算にし、不透明度を調整します。
雲にも几帳で使った布地風テクスチャを乗せています。
四角い散布ブラシを作成し、金箔が舞っているようなイメージで散らします。
その後ノイズフィルタをかけ、色補正をして、金箔っぽくなるように調整します。
手前の桜は浮き出している感じを出すために、桜のレイヤーを結合したものを複製して濃い色で塗りつぶし、
[フィルター]→[ピクセレート]→[ぶれ]で動きを出し、
桜の下に乗算レイヤーで重ねます。