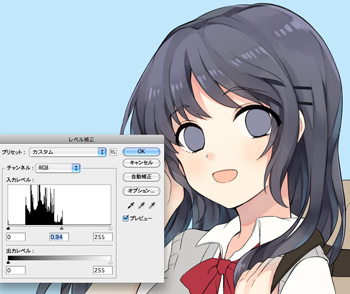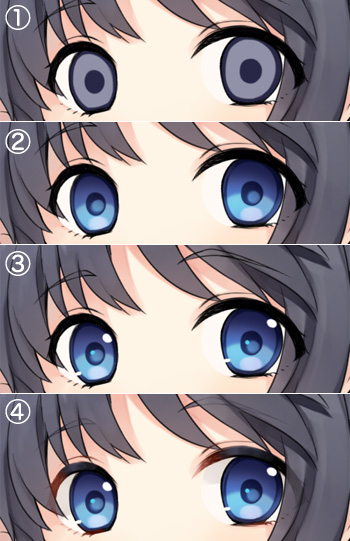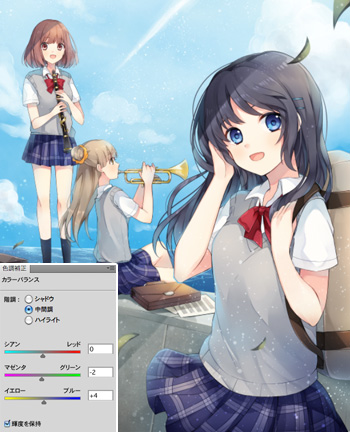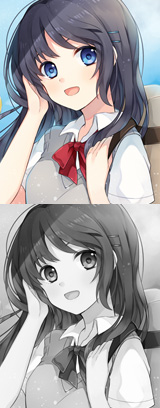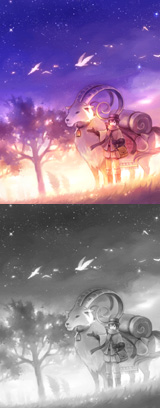イラストテクニック第104回/イチノセ奏

第104回は、イチノセ奏さんの登場です!
PhotoshopCS4、CLIP STUDIO PAINTを使ったイラスト作成過程を紹介します。
各項目のサムネイルをクリックすると、制作画面のスクリーンショットか、拡大画像を見ることができます。
1:ラフ
CLIP STUDIO PAINTでラフを描きます。
今回は夏になっていく少し前の爽やかな空気と、吹奏楽部の女の子達をテーマにしました。
大まかな構図を決めてから、細かく描きこんでいきます。
色のイメージを固めるためにざっくりと配色もしておきます。
この時、[パース定規]ツールを使うと遠近感が掴みやすく便利です。
2:線画
ラフの上に新規レイヤーを作成し、3〜6pxの鉛筆ツールを使い、線画を起こしていきます。
手前の人物は線画を少し太めに、奥の2人は少し細めにして遠近感を出します。
あとから修正等しやすいように、顔パーツだけ別レイヤーでペン入れしています。
3:レイヤー分け
4:肌の塗り
ここからはPhotoshopの作業になります。
肌から塗っていきます。
[回転ビュー]ツールを使いながら、塗りやすい角度に調整します。
新規レイヤーを作成して、肌の下塗りレイヤーにクリッピングします。
エアブラシで下塗りの色より少し濃い色でグラデーションを入れます。
同時に頬、鼻先、口元、指先、肘に薄いピンクを入れ、柔らかい感じを出します。
硬めのブラシで肌の影を塗り、同じレイヤーでさらに一段濃い肌色を置きながら影をなじませていきます。
基本的に影は同じブラシを使い、濃度や硬さ、間隔などを変えながら塗っています。
5:髪の塗り
髪も基本的に肌と同じ塗り方ですが、髪の毛の流れを意識して、毛先に向かってブラシを動かします。
6:目の塗り
- 目の周囲を濃いめの色でふちどり、中心に瞳を描き入れます。
- 瞳の下にレイヤーを作り、左右のバランスを見ながら、グラデーションを入れ、目の下部分に光を描きます。
- 一番上にオーバーレイレイヤーを作成して色調整をします。線画レイヤーの上に新規レイヤーを作成し、ハイライトを入れます。
- 目や眉、二重部分の線画の色を調整して、目や肌になじませます。
7:全体の彩色
服なども肌や髪の毛と同じ要領で塗っていきます。
後ろの2人も同じように彩色します。手前の子を目立たせたいので、比較的ざっくりと塗るようにします。
3人の制服は全員同じなので、手前の子から、青、黄色、赤というように、 髪や目にそれぞれイメージカラーを設定してあります。
塗り進めながら、線画の色も変えてなじませていきます。
8:髪の毛の加筆
9:背景
全体的にエアブラシでグラデーションを入れながら塗りこんでいきます。
水面や雲は写真などを参考に進めます。
下部に草を追加します。花はひとつ描いたものをコピーして増やしています。
10:仕上げ
細かく分かれていたレイヤーを人物、背景パーツごとに結合します。
全体のバランスを見ながら、オーバーレイレイヤーで光を、乗算レイヤーで影を加筆していきます。
ぼかしツールを使い、奥まっている箇所をぼかして遠近感を出します。
左図:人物レイヤーを複製、レベル補正をかけ、さらにガウスぼかしをかけます。
右図:このレイヤーをスクリーンモードにして不透明度を調整します。これでキャラクターが少し光っているような効果(グロー効果)がかけられました。
オーバーレイの新規レイヤーを作成して、しぶきを描きます。