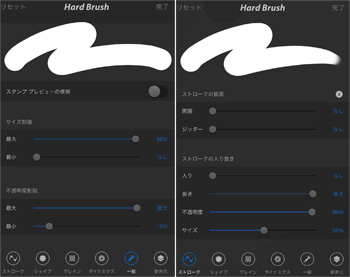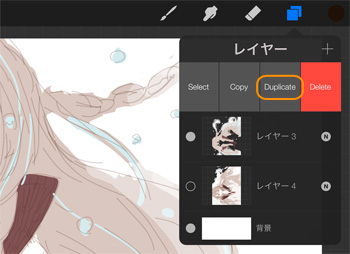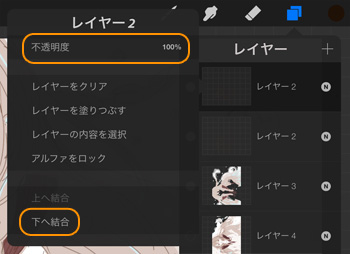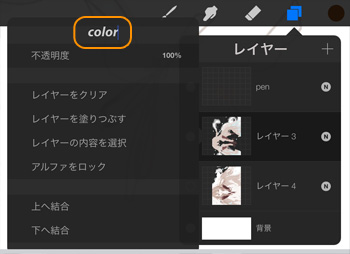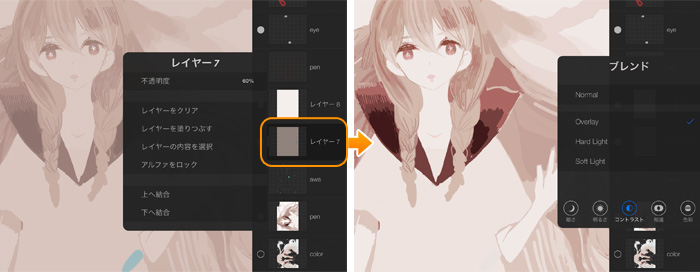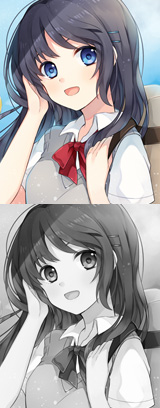イラストテクニックIntuos Creative Stylus編/
tica85 bookstores

今回はイラストテクニック特別編。
tica85 bookstoresさんによる、Intuos Creative StylusとiPad向けアプリProcreateを使ったiPadでのイラスト作成過程のご紹介です。
各項目のサムネイルをクリックすると、制作画面のスクリーンショットか、拡大画像を見ることができます。
1:ラフ
使用アプリはProcreateです。アプリを起動し、+アイコンから新規ファイルを作成します。
重力の弱いところにいるような、水の中にいるような浮遊感を出せればというイメージで、ラフを描きます。
ペンの2つのボタンは「進む」「戻る」を設定しました。
線画、着色ともにこちらのブラシを使用しています。
ブラシメニューの[エアブラシ(Airbrushing)]からHardBrushを選択し、 ほぼ初期設定のままで、[入り]を無し、[抜き]を最大に設定しています。
2:彩色
どんどん描き進めていきます。 細いサイズのブラシで細かくタッチを重ねることによって、ペン画のような温かみのある質感を出します。
基本的に1枚のレイヤーの中で塗っていきますが、後で変更しそうな部分(目の中、リボン等)は別レイヤーで書きました。
3:色の調整
全体の色調を変えるため、新規レイヤーを作り、[レイヤーを塗りつぶす]で全体に色をかけます。
レイヤーの右にある丸いアイコンをタッチしてレイヤーモードを表示し、 [コントラスト]→[overlay]をかけて全体を赤みがかった色合いにします。
4:全体を整える
余分な線を整理しながら、描いていきます。
線がパキっとして硬すぎたので、不透明度を下げたブラシでパーツの輪郭をなぞるようにして、ぼかしていきます。
画面端の2つのバーで、ブラシの不透明度やブラシサイズを細かく調整しながら描きます。
顔周辺ははっきり目に、奥に向かうにつれてピントがぼけていくようなイメージで、色も背景色に溶け込んでいくようなイメージで塗ります。
新規レイヤーを作成し、全体に浮いてる泡を描きました。
終盤になってから気づいたのですが、自分がイメージしていた色より若干暗い色味になってしまいました。 iPadで描いていると色の感覚を見失いやすいので、白色と黒色を画面のどこかに配置しておくと、明るさの目安になります。