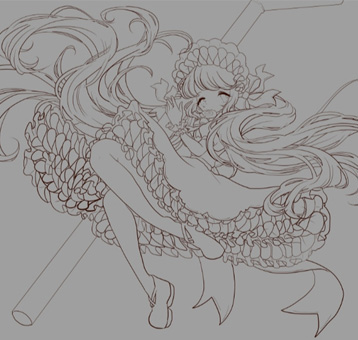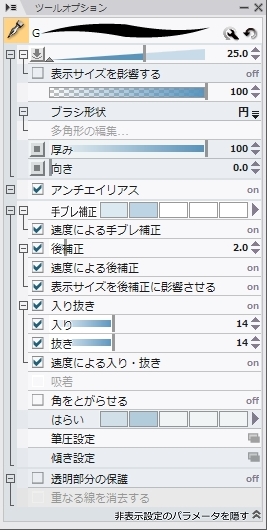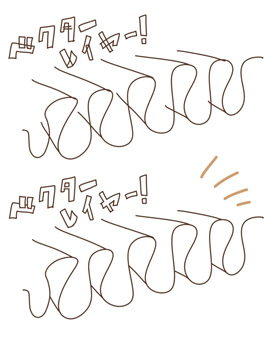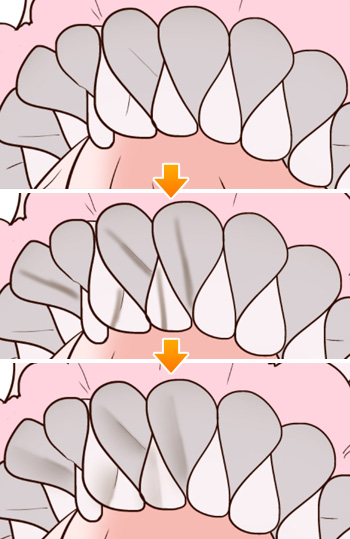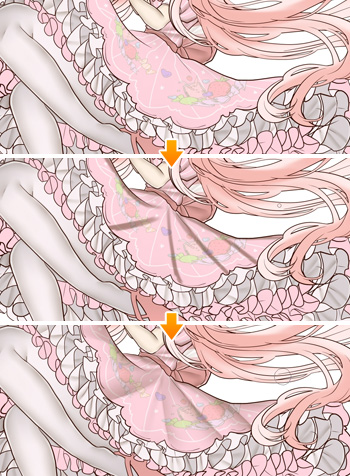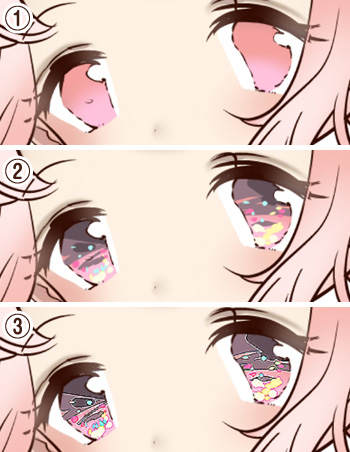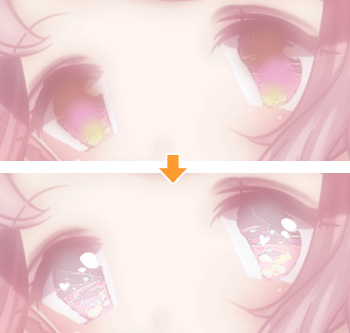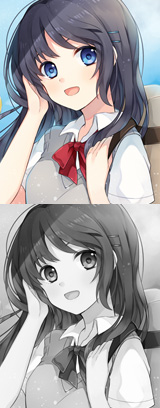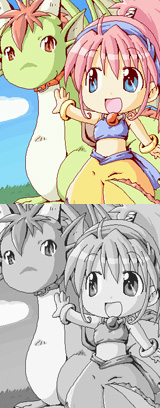イラストテクニック第103回/すももも*

第103回は、すももも*さんの登場です!
Illuststudioを使ったイラスト作成過程を紹介します。
各項目のサムネイルをクリックすると、制作画面のスクリーンショットか、拡大画像を見ることができます。
1:ラフ
いちごみるくのイメージで、ラフを描きながら構図を練っていきます。
2:線画
ラフのレイヤーの上に、レイヤーメニューの[新規レイヤー]→[ベクターレイヤー]を選択し、
ペンツールで清書していきます。
フリルは8の字をたくさん繋げるイメージで描きます。
髪は大まかな流れを先に作り、その後細かく足していきます。
線画は、はみ出しても後から消すことができるので、勢いよく線を引くことを意識しています。
ベクターレイヤーでは、拡大縮小しても線がぼやけたり粗くならないのが特徴です。
また、ベクター用の消しゴムツールのオプションを
[交点消去]にすると、触れた線が他の線と交わるところまで消すことができるのでとても便利です。
3:レイヤー分け
[マジックワンド]ツールで背景(人物の外)を選択してから範囲を反転し、人物のみ塗りつぶしたレイヤーを作成します。
このレイヤーを選択した状態で、[レイヤー]→[クリッピングフォルダ化]を選択すると、[クリッピングフォルダ]が作成されます。
クリッピングフォルダの中に、肌や服、髪などの塗りレイヤーを作成していきます。
あまりレイヤーを増やすと混乱してしまうので、あまり細かくパーツ分けをせず、隣接しないパーツごとに分けています。
4:配色
レイヤー分けができたら、全体を配色していきます。
ピンク系を基調としていますが、髪や服、リボンがすべて全く同じ色合いにならないよう、気をつけています。
服の模様は新規レイヤーに描き、複製したものを
[編集]→[移動と変形]からメッシュ変形させてスカートの形状にあわせています。
5:服を塗る
全体に陰影を入れていきます。
エアブラシの[筆圧ぼかし]で影にしたい部分に線を引き、
[ぼかし]ツールで片側だけぼかします。
肌など大体のパーツはこの塗り方で陰影を出していきます。
6:目
7:髪
髪は奥から先に塗っていきます。
水彩の丸筆ツールを使い、はじめに濃い色をざっくり塗ってから、透明色で削り、
少し薄い色でなじませる、という作業を繰り返してツヤを出していきます。
8:人物塗り終わり
9:加工
人物の線画と彩色をすべて結合します。
結合したレイヤーを複製し、ガウスぼかしをかけ、レイヤーモードを[比較(明)]にして透明度を下げます。
全体をピンク色で塗りつぶしたレイヤーを作成し[ソフトライト]で重ね、全体の色合いを整えます。
また、トーンカーブで全体の色味が少し濃くなるように調整しました。
新規レイヤーを作成して、画面の奥にある部分に水色をかぶせ、レイヤーモードを[比較(明)]にします。
こうすることで、奥のほうが青みがかった色合いになり、色味に変化がついて、奥行きが出ます。
10:背景
服と同様にエアブラシとぼかしツールを使用して背景を描きます。
周囲の泡は、まず輪郭を描き、内側だけぼかしてからハイライトを入れます。
手前にある泡など、人物から遠くにある泡はぼかして遠近感を出します。
上のような手順で、ストローの出ている水面を描きます。
光は[加算(発光)]レイヤーを重ねて描きます。
11:グラデーションをかける
右上から黄色のグラデーション、左下からは紫のグラデーションをかけ、
黄色のレイヤーモードは[比較(明)]、紫は[焼きこみカラー]にします。
左画像が通常モードで表示、右画像がレイヤーモードを変えた所です。
トーンカーブで全体的に赤みが少し強くなるように調整しました。