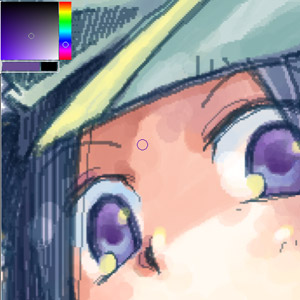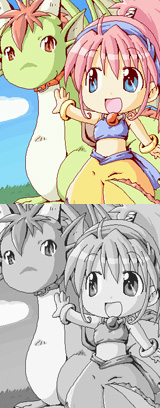イラストテクニック第21回/三上空太
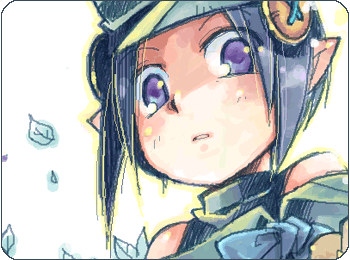
第21回は、三上空太さんの登場です!
しぃペインターを使ったイラスト作成過程を紹介します。
各項目のサムネイルをクリックすると、制作画面のスクリーンショットか、拡大画像を見ることができます。
1:ラフを描く
2:下書き
鉛筆ツールを[1px]にして下書きをします。以後も鉛筆ツールのみを使って描いていきます。
迷い線が多い描き方なので、鉛筆の透明度を半分にして描きます。
最終的に、一番濃い線(何度もなぞった線)を主線の目安にします。
(透明度はツールバーの下部にあるAの値を変えます。今回は[135]くらいに設定しました)
迷い線が多い描き方なので、鉛筆の透明度を半分にして描きます。
最終的に、一番濃い線(何度もなぞった線)を主線の目安にします。
(透明度はツールバーの下部にあるAの値を変えます。今回は[135]くらいに設定しました)
3:ペン入れ
下書きをしたレイヤー(レイヤー0)の透明度を半分にし、その上のレイヤー
(レイヤー1)にペン入れをしていきます。
鉛筆の透明度は半分で、細さは[1px]のままにします。
色は全体のイメージで青緑にします。
(レイヤー1)にペン入れをしていきます。
鉛筆の透明度は半分で、細さは[1px]のままにします。
色は全体のイメージで青緑にします。
4:ペン入れ-2
5:ペン入れ-3
6:彩色-1 肌
色を塗っていきます。
ペン入れをしたレイヤー(レイヤー1)を一番上に移動し、モードは[乗算]にします。
色は真ん中のレイヤー(ここではレイヤー2)に塗っていきます。
(上から主線レイヤー、色塗り用レイヤー、下書きレイヤー)
塗り方は、濃いめの色を置き、その色をスポイトで吸い取って周りをなじませるような感じで塗っていきます。
鉛筆の透明度が半分になっているので、簡単になじませる事ができます。
ペン入れをしたレイヤー(レイヤー1)を一番上に移動し、モードは[乗算]にします。
色は真ん中のレイヤー(ここではレイヤー2)に塗っていきます。
(上から主線レイヤー、色塗り用レイヤー、下書きレイヤー)
塗り方は、濃いめの色を置き、その色をスポイトで吸い取って周りをなじませるような感じで塗っていきます。
鉛筆の透明度が半分になっているので、簡単になじませる事ができます。
7:彩色-2 肌~瞳
8:彩色-3 全体
9:彩色-4 瞳
10:影を入れる
11:キャラの彩色の完成
12:背景
13:ハイライトを入れる
レイヤーが三枚しか使えないので、下書き用のレイヤーを消しゴムツールを使って消してしまいます。
そのレイヤー(レイヤー0)を一番上に移動し、ハイライト用にします。
ハイライトは透明度を右に移動して(不透明にして)つけていきます。
そのレイヤー(レイヤー0)を一番上に移動し、ハイライト用にします。
ハイライトは透明度を右に移動して(不透明にして)つけていきます。
14:バランスの修正~完成!
の検索結果 : 0件のページが見つかりました。
もっと見る