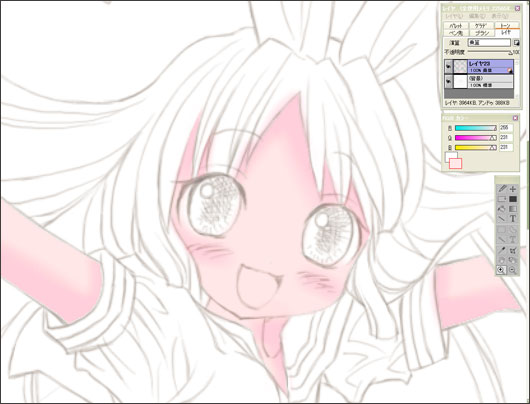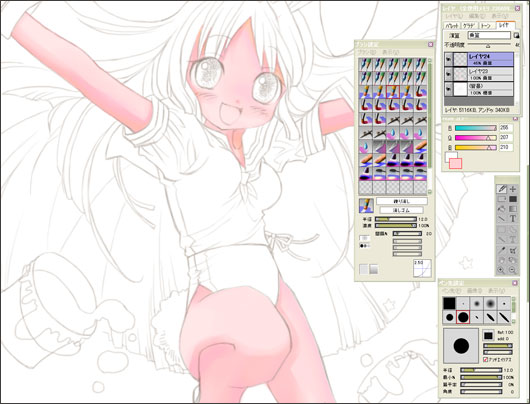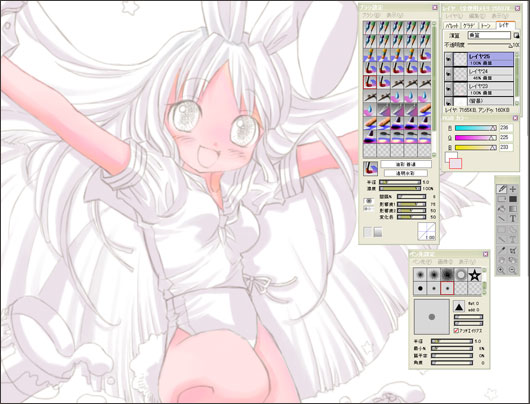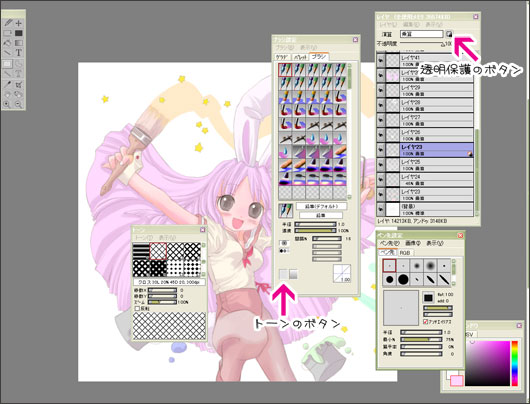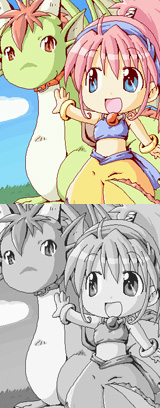イラストテクニック第8回/もみのは

第8回は、もみのはさんの登場です!
openCanvasを使ったイラスト作成過程を紹介します。
各項目のサムネイルをクリックすると、制作画面のスクリーンショットか、拡大画像を見ることができます。
1:ラフのスキャン

紙にラフを描き、スキャンします。
※スキャンとはスキャナーを使ってイラストなどをパソコンに取り込むことです。
※スキャンとはスキャナーを使ってイラストなどをパソコンに取り込むことです。
2:線画を描く
3:肌を塗る-1
4:肌を塗る-2
5:肌を塗る-3
6:影を入れる
7:全体に色を塗る
8:影を重ねる
9:筆の効果を入れる
手に持っている筆を塗ります。
レイヤーウインドウの一番上に通常レイヤーを新しくつくり、透明水彩の面相筆で絵の具のしみこんだ感じを出しながら塗っていきます。
塗ったあとでレイヤーの設定で不透明度を下げて、筆の先から出ている色は半透明の色使いにしました。
レイヤーウインドウの一番上に通常レイヤーを新しくつくり、透明水彩の面相筆で絵の具のしみこんだ感じを出しながら塗っていきます。
塗ったあとでレイヤーの設定で不透明度を下げて、筆の先から出ている色は半透明の色使いにしました。
10:主線の調整
11:主線の調整
12:網タイツの効果を入れる-1
13:網タイツの効果を入れる-2
足レイヤーをそのまま乗算にし、[フィルタ]→[色相・彩度]で彩度と明度を下げます。
[レイヤーマスクを保護]ボタン、[トーン有効]ボタンにチェックをいれて網のトーンを選び、足部分に網タイツを描きます。
[レイヤーマスクを保護]のボタンにチェックを入れると、足以外には線がはみ出ません。
[レイヤーマスクを保護]ボタン、[トーン有効]ボタンにチェックをいれて網のトーンを選び、足部分に網タイツを描きます。
[レイヤーマスクを保護]のボタンにチェックを入れると、足以外には線がはみ出ません。
14:背景を入れる
15:完成!
の検索結果 : 0件のページが見つかりました。
もっと見る