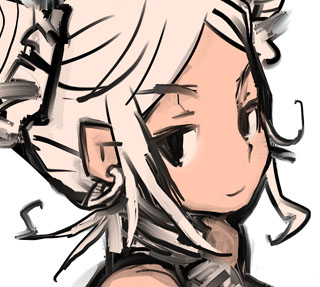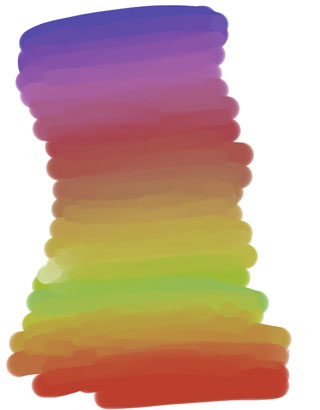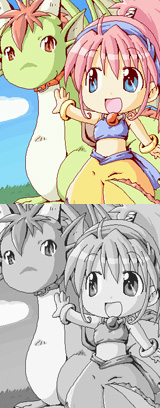イラストテクニック第7回/有坂禎乃
第7回は、有坂禎乃さんの登場です!
Pixiaを使ったイラスト作成過程を紹介します。
有坂禎乃
漫画家、イラストレーター
双葉社、エンターブレイン、一迅社など複数の出版社の『ラグナロクオンライン』アンソロジーコミックシリーズを中心に執筆中。
各項目のサムネイルをクリックすると、制作画面のスクリーンショットか、拡大画像を見ることができます。
1:線画を描く
線画はPainterXで直接描きました。
pixiaを起動し、できあがった線画を開きます。
[乗算]で新規レイヤーを作り、色を塗ってゆきます。
2:下地を塗る
キャラクター全体を、下地として薄いピンクで塗ります。
3:肌を塗る
先程と同様に[乗算]でレイヤーを作り、肌の色を塗ります。
今回はRed100%の、ピンクに近い色を選びました。
4:白目の部分
白目の部分は肌レイヤーの色を白色で削り、下地の色で表現します。
ツールパレットの[ぼかす2]を使って、周辺の肌の色と馴染ませます。
5:髪を塗る
髪の色を塗ります。暫定的に(フィーリングで)、紺色で塗ってみました。
ざっと荒く塗り、はみ出た部分を削ります。
6:服を塗る-1
前述と同様にレイヤーを作り、服や装飾の色をざっと塗ります。
7:服を塗る-2
細かく塗りこみつつ、色の近い部分を[ぼかす2]を使って伸ばしていきます。
8:陰影を入れる
更にレイヤーを作り、陰影や肌の赤みを軽く乗せます。
9:肌に模様を入れる
ワンポイント欲しいと思い、肌に模様を描いてみました。
10:色の調整-1
仕上げとして、一番下に新しいレイヤーを作り、こういったグラデーションを用意します。
11:色の調整-2
そのレイヤーの属性を[オーバーレイ]にし、濃度を30%程度とします。
全体の雰囲気が微妙に変わったのが、お分かりでしょうか。
12:色の調整-3
髪の色が少々浮いていたので、髪のレイヤーに移り[カラーバランス]で補正します。
13:線画の調整~完成!
最後に線画の色を同様に[カラーバランス]を使い、少し茶色っぽい色にしてみました。
これで完成です!
完成イラストを見る