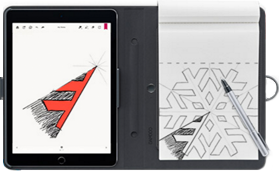関連製品:Bamboo Spark
デジタル画材のような
アナログ画材で広がるクリエイティブの世界
イラストレーター 月神るなさん
人気イラストレーターである月神るなさんが、Bamboo Sparkを使ってイラストを作成する過程に密着しました。
- 鉛筆でラフを描く
- 下絵を描く
- ボタンを押してデータ化する
- データを送信して共有する
- データをパソコンで開く
- 着色し、仕上げる
- 完成

ノートに鉛筆でラフを描きます。
鉛筆で描いた線はBamboo Sparkに認識されないため、鉛筆を使って構図を決めていくと、下描きをする時に便利です。
もちろん、はじめから専用ペンで描き始める方は②の行程から進めてください。

鉛筆の線を元にBamboo Spark専用ペンで下絵を描きます。
この線がBamboo Sparkに認識され、データ化されます

下絵を描き終わったら、Bamboo Spark中央にあるボタンを押してイラストをデータ化します。
約100枚分のデータをBamboo Sparkに蓄積できるため、後からタブレットやスマホにデータを転送することも可能です。
Wacom Cloudと連携するとWebポータル、 Inkspaceにもデータは自動同期されます。

データを送ったり、共有する際は、JPEG、PDF、WILLの3つの形式の中から選択できます。
ノートアプリBamboo Paperで編集したり、後から手書き文字をテキスト変換したい時はWacomオリジナルデータ形式「WILL」で保存すると便利です。

データを確認してもらいたい、共有したいという場合は、Bamboo Sparkアプリからメールアプリを立ち上げて、簡単に送信することができます。
今回は、編集部宛にメールでデータを送信します。メール送信以外にも、Bamboo Sparkアプリからクラウドにデータ転送することも可能です。
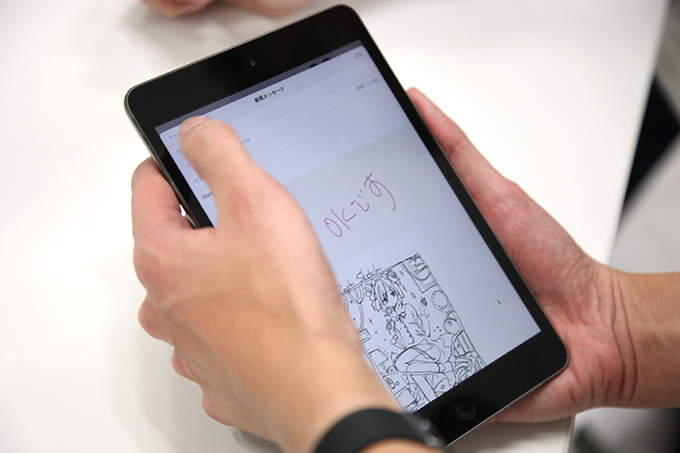
編集部からチェックが入ったデータが届きました。それでは、着色に入ります。
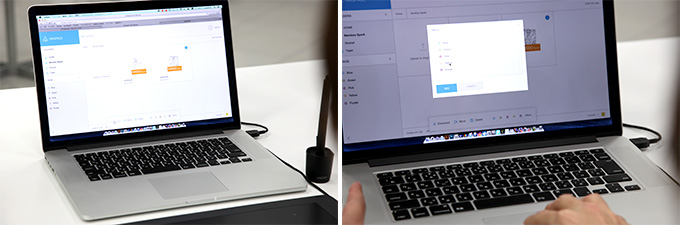
Inkspace上に保存したデータを、パソコンにダウンロード。
データはJPEGまたはPDFで保存しておくとお絵かきソフトで開くことができます。

今回はPhotoshopを使い着色していきます。
Bamboo Paperを使って簡単にタブレット上で色を塗ることも可能です。
イラストが完成しました。

【月神さんの感想】
Bamboo Sparkには、「デジタル画材のようなアナログ画材」といった印象を持ちました。1パッケージで持ち運べる画材として便利だし、様々な使い方ができると思います。
例えば、ノートの終わりのページからイラストを描いて、どんどんデータで保存していけば、コマ撮りのようなアニメを作ることだって可能だと思います。そういう使い方をする場合、Bamboo Sparkを使えば、ひとつひとつをスキャンする手間が省ける点もメリットだと思います。
これは、使い方次第で可能性が無限大に広がるツールではないでしょうか。
デジタル文具でアイデアをカタチに。Bamboo Blogはこちら