


必要機材と繋ぎ方
オンライン授業でのペンタブレット活用術
1台のPC+ペンタブレットがあればオンライン授業はスタート可能です。
教師側にてPCとペンタブレットを用意し、ZoomやTeams、Google Meetなどのミーティングアプリで配信します。生徒の方は、スマートフォンやタブレット、PCなどそれぞれの端末で参加します。
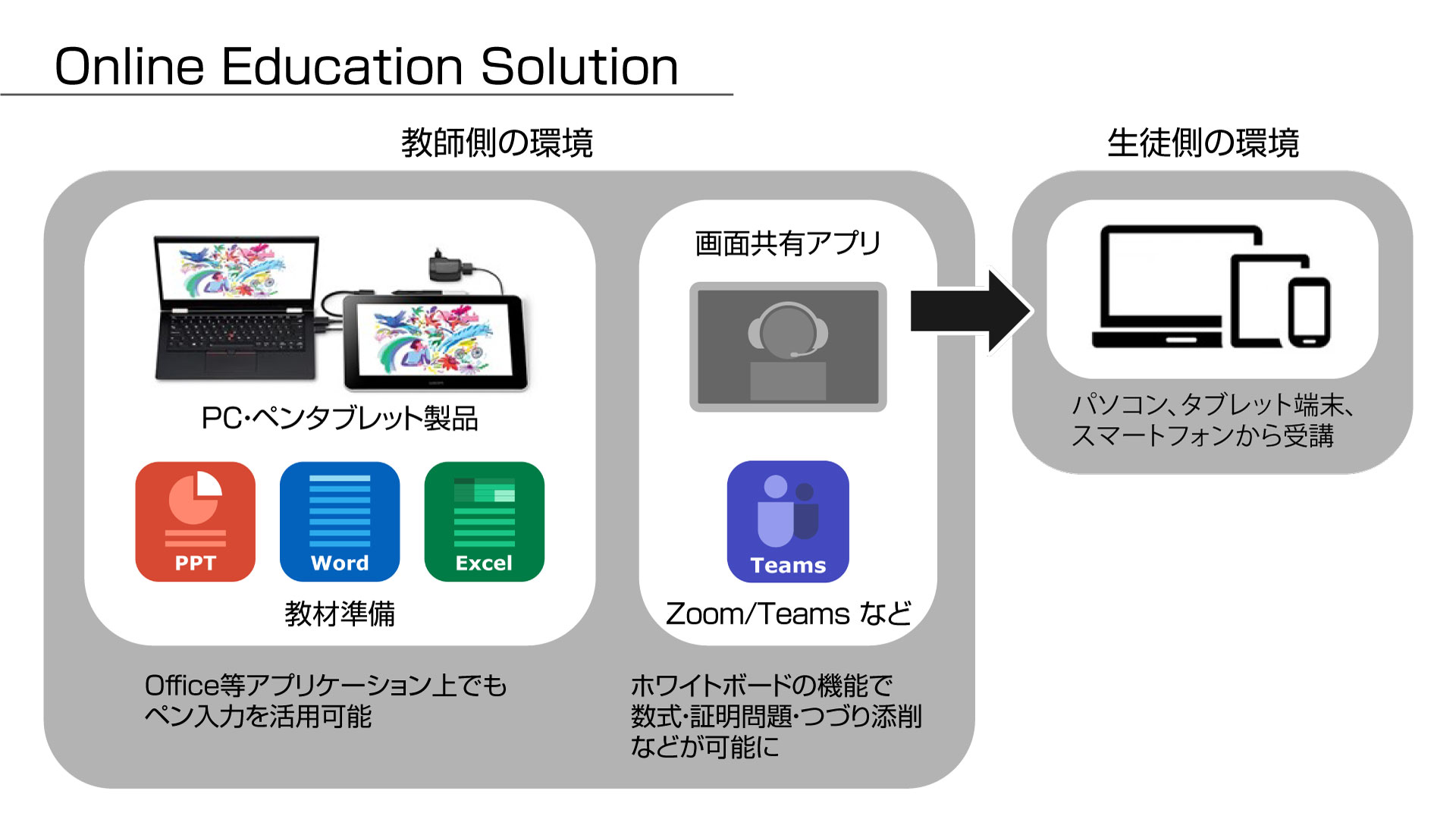

1)ペンタブレット(ここではWacom One 液晶ペンタブレット 13)
2)PC
3)カメラ
4)キーボード
5)モニター
この環境ではデスクトップPCを使用していて、カメラやキーボードを個別に設置しています。
カメラ、キーボード、モニターが一体型のノートPCなどを使用している場合は、ペンタブレットを一台接続するだけで同じような環境を作ることができます。
生徒側にもペンタブレットがあれば、コミュニケーションが双方向に
生徒側に教師同様の環境でペンタブレットやスタイラスペンなどを準備することで、双方向のオンライン授業を整備することも可能です。
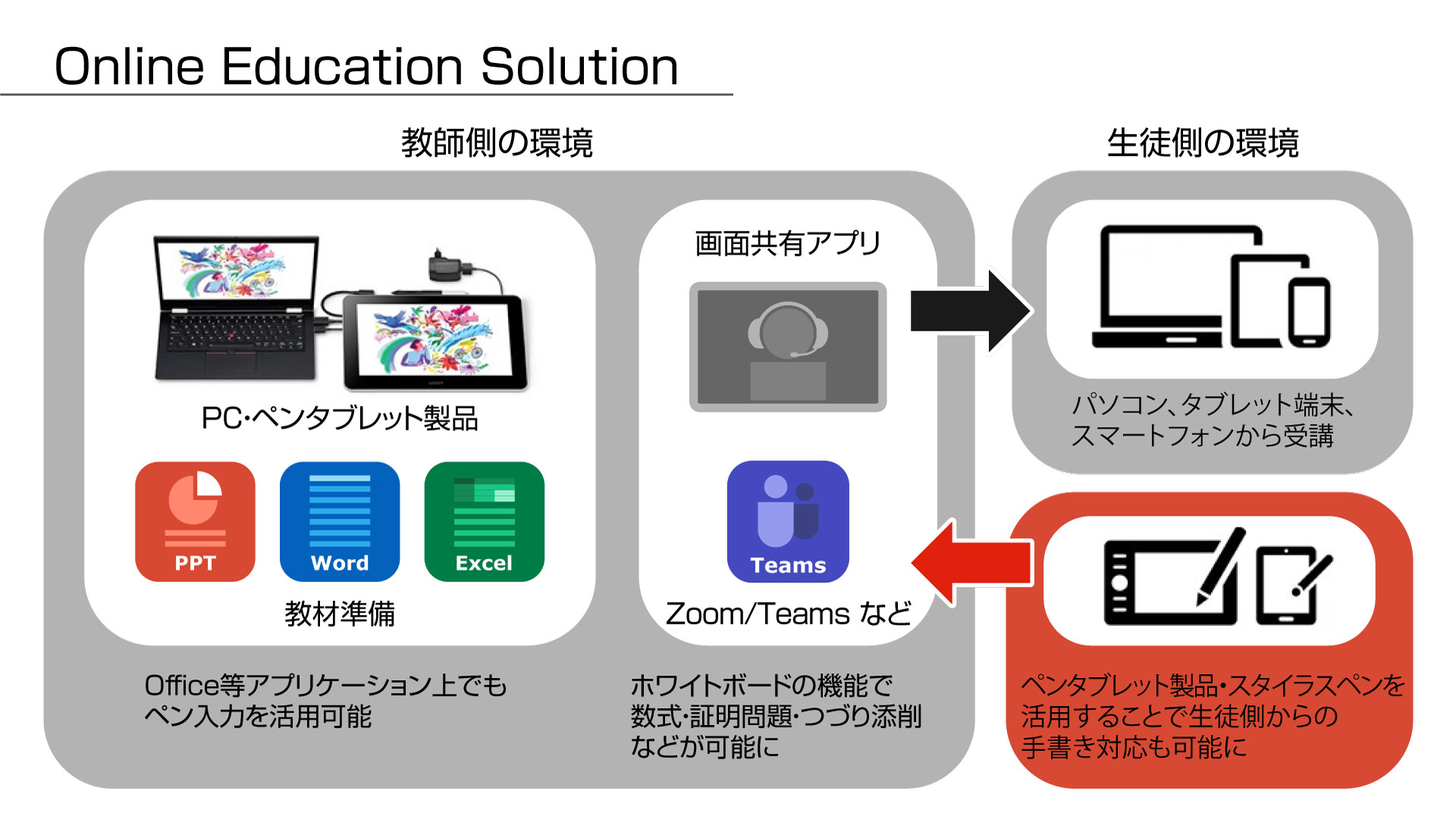
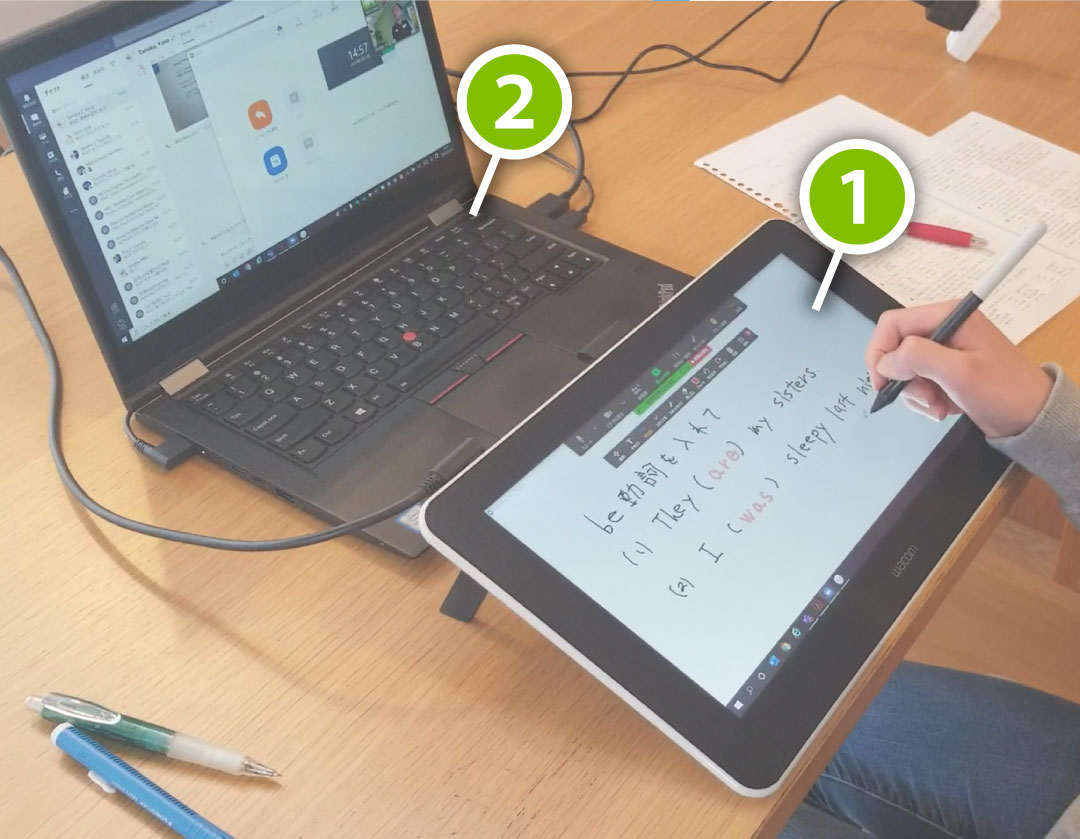
1)ペンタブレット(ここではWacom One 液晶ペンタブレット 13)
2)ノートPC
生徒側は、オンライン授業の視聴のみであれば、スマートフォンやタブレット、PCなどが1台あるだけで受講が可能です。
端末にカメラがついていれば、生徒の受講する様子が教師側で確認できます。
さらに、生徒側にもペンタブレットがあれば、その場で生徒が数式を書いたり、スペルを書いたりする様子をリアルタイムでチェックできるようになります。
接続のしかた(例:Wacom One 液晶ペンタブレット 13の場合)
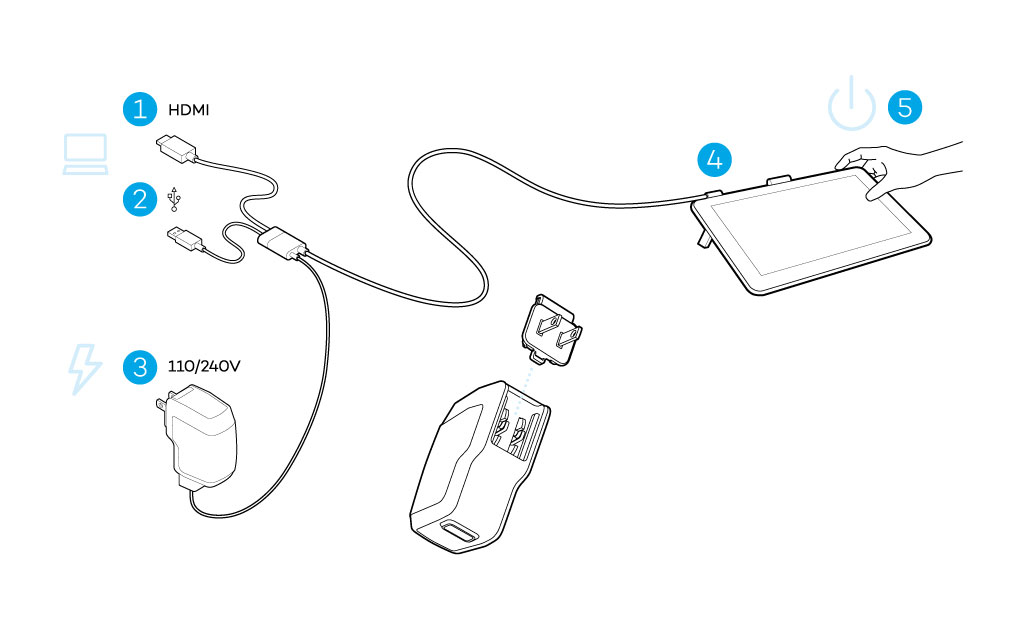
❶(HDMI)、❷(USB)をPC本体に接続します。
❸をコンセントに接続します。
❹をペンタブレット本体に挿します。
❺のスイッチを押すことで電源が入り、PCの画面がペンタブレット上に映し出されます。
これで接続は完了です。
※接続後、製品ドライバのダウンロードを完了することで正常に動作するようになります。
ドライバのダウンロードはこちら



直接書けるWacom One 液晶ペンタブレット 13

デジタルイラストに挑戦したい。工夫を凝らしたアイデアスケッチやメモをしたい。表現に磨きをかけた動画や写真を作りたい。様々なニーズに応えるWacom One 液晶ペンタブレット 13。広々とした13.3型のディスプレイに、自然な感覚で使えるペン。購入特典ダウンロードソフトウェアが付いており、パソコンだけでなく、対応Android端末でも利用可能。有名文房具メーカーのデジタルペンにも対応し、様々なシーンで活用できます。もっと気軽に、始めよう。Wacom Oneで、新たな創造を広げてください。
導入に関するお問い合わせ
ワコムクリエイティブ製品導入企業一覧ページ









