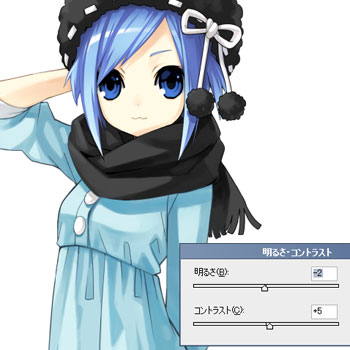イラストテクニック第17回/つなこ

第17回は、つなこさんの登場です!
Photoshop7.0を使ったイラスト作成過程を紹介します。
各項目のサムネイルをクリックすると、制作画面のスクリーンショットか、拡大画像を見ることができます。
1:ラフを描く
2:線画
3:線画-2
4:線画-3
5:下塗り
Photoshopで色を塗っていきます。
パーツごとにレイヤーを分けて、1色でベタ塗り。
この時点では、塗り残しやはみ出しが分かりやすくなるように、背景の色を緑にしています。
[自動選択ツール]で範囲を選択→[選択範囲を1px拡張]→[塗り潰し]
で、おおまかに色を流し込んでから、細かい部分をブラシで塗っていきます。
パーツごとにレイヤーを分けて、1色でベタ塗り。
この時点では、塗り残しやはみ出しが分かりやすくなるように、背景の色を緑にしています。
[自動選択ツール]で範囲を選択→[選択範囲を1px拡張]→[塗り潰し]
で、おおまかに色を流し込んでから、細かい部分をブラシで塗っていきます。
6:下塗り-2
7:瞳を塗る
表情が決まると描きやすくなるので、目を先に塗ります。
白目の部分も瞳と同じように影を落とします。
[レイヤーウインドウ]>[ロック]>[透明ピクセルをロック]を押すと、
色が付いている部分からブラシがはみ出さずに塗ることができます。
白目の部分も瞳と同じように影を落とします。
[レイヤーウインドウ]>[ロック]>[透明ピクセルをロック]を押すと、
色が付いている部分からブラシがはみ出さずに塗ることができます。
8:肌を塗る
肌に陰影をつけます。
エアブラシで影をつけた後、大きめのエアブラシで少し濃い色を乗せて軽くグラデーションにします。
肌などの明るい色は、周りのパーツが描き込まれて濃くなった後に見ると薄すぎると感じることがあるので、色の調整は全てのパーツを塗った後で行います。
エアブラシで影をつけた後、大きめのエアブラシで少し濃い色を乗せて軽くグラデーションにします。
肌などの明るい色は、周りのパーツが描き込まれて濃くなった後に見ると薄すぎると感じることがあるので、色の調整は全てのパーツを塗った後で行います。
9:髪を塗る-1
髪を描き込んでいきます。
ベース色と陰影とでレイヤーを分けます。
髪レイヤーのサムネイル部分を右クリックし、[レイヤーの透明部分を選択]
を選ぶと、色が付いている部分だけが選択されます。
この状態で新規レイヤーをひとつ上に作り、[レイヤーマスクを追加]します。
髪の範囲だけに色が塗れるレイヤーができました。
ベース色と陰影とでレイヤーを分けます。
髪レイヤーのサムネイル部分を右クリックし、[レイヤーの透明部分を選択]
を選ぶと、色が付いている部分だけが選択されます。
この状態で新規レイヤーをひとつ上に作り、[レイヤーマスクを追加]します。
髪の範囲だけに色が塗れるレイヤーができました。
10:髪を塗る-2
11:髪を塗る-3
12:髪を塗る-4
13:全体を塗る
同様に他の部分も塗っていきます。
[透明ピクセルをロック]にしてエアブラシでざっくりと影を付け、
形を整えながらエッジや濃淡をつけます。
色が気に入らない時は[色相・彩度]などで調整します。
これで全体に着彩出来ました。
[透明ピクセルをロック]にしてエアブラシでざっくりと影を付け、
形を整えながらエッジや濃淡をつけます。
色が気に入らない時は[色相・彩度]などで調整します。
これで全体に着彩出来ました。
14:主線の色をなじませる
15:全体の色を調整する
16:完成
の検索結果 : 0件のページが見つかりました。
もっと見る