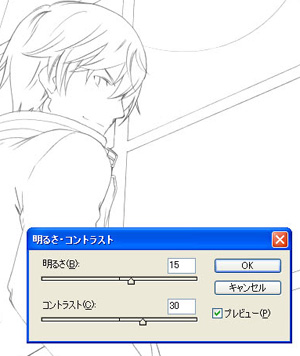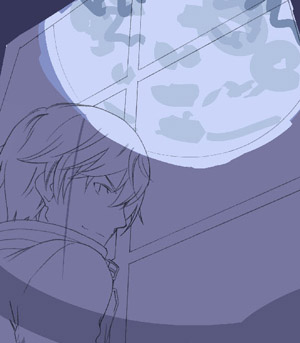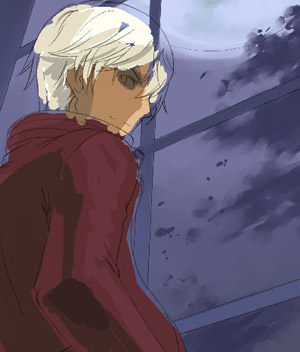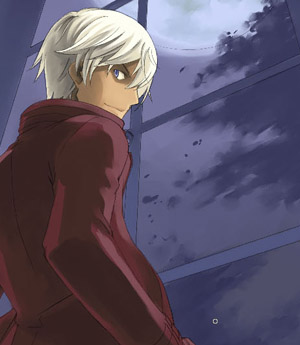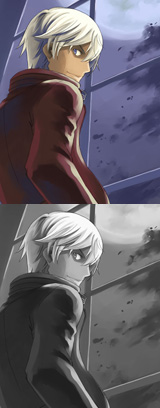イラストテクニック第28回/ハヅキリョウ
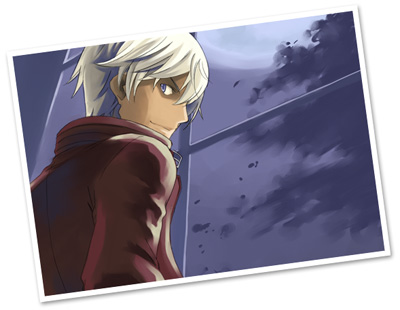
第28回は、ハヅキリョウさんの登場です!
Painter8.0を使ったイラスト作成過程を紹介します。
各項目のサムネイルをクリックすると、制作画面のスクリーンショットか、拡大画像を見ることができます。
1:線画のスキャン~調整
紙に描いた線画をスキャン後Photoshopで開き、[イメージ]→[色調補正]→[明るさ・コントラスト]を使って補正します。
私の場合はあまり強い線になりすぎないよう、明るめに補正しています。
※Photoshop等を使い、下書きからペンタブレットで描くことも可能です。
私の場合はあまり強い線になりすぎないよう、明るめに補正しています。
※Photoshop等を使い、下書きからペンタブレットで描くことも可能です。
2:線画の抽出

補正後、消しゴムツールでゴミを取り、線画の抽出をします。
これで線画の抽出は完了です。
ファイルをpsd形式で保存し、Painterで開きます。
- 線画レイヤーを[色調補正]→[階調を反転]で反転し、[全てを選択]→[コピー]します。
- 新規レイヤーを作り、レイヤーマスクを追加します。(図1)
- レイヤーマスクが選択された状態でチャンネルパレットに移動し、コピーした線画をマスクレイヤーのチャンネルにペーストします。(図2)
- レイヤーパレットに移動し、マスクレイヤーにバケツツールで色を流し込みます。(図3)
これで線画の抽出は完了です。
ファイルをpsd形式で保存し、Painterで開きます。
3:ラフに背景を入れる
ここからPainterでの作業になります。
線画の下に塗りレイヤーを作成し、基本的にこの一枚の中で色を塗っていきます。
遠近感を出すため奥にあるものから塗っていきます。この絵の場合、窓の向こうの風景です。
全体のバランスを見ながら、[スクラッチボード]でラフに色を置き、細かい部分は[極細キャメルブラシ]で塗っていきます。
線画の下に塗りレイヤーを作成し、基本的にこの一枚の中で色を塗っていきます。
遠近感を出すため奥にあるものから塗っていきます。この絵の場合、窓の向こうの風景です。
全体のバランスを見ながら、[スクラッチボード]でラフに色を置き、細かい部分は[極細キャメルブラシ]で塗っていきます。
4:背景を仕上げる
5:人物をラフに塗る
6:人物の細部を塗る
7:立体感を出す
8:ハイライトを入れる
月の光が強く当たりそうな部分にハイライトを入れます。
また、下から光が当たる部分、ここでは腕の下や腰の辺りに青みがかった色を入れます。
これで塗りは完了です。Painterの作業はここで終了です。
ファイルをpsd形式で保存し、Photoshopで開きます。
また、下から光が当たる部分、ここでは腕の下や腰の辺りに青みがかった色を入れます。
これで塗りは完了です。Painterの作業はここで終了です。
ファイルをpsd形式で保存し、Photoshopで開きます。
9:背景の線画を消す
10:完成!
の検索結果 : 0件のページが見つかりました。
もっと見る