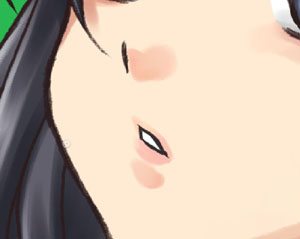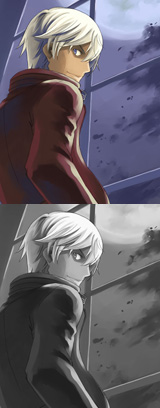イラストテクニック第30回/上山めぐる

第30回は、上山めぐるさんの登場です!
PainterXを使ったイラスト作成過程を紹介します。
各項目のサムネイルをクリックすると、制作画面のスクリーンショットか、拡大画像を見ることができます。
1:線画のスキャン
コピー用紙にシャープペンシルで描いた線画をPhotoshop Elementsで開き、スキャナで取り込みます。
[画質調整]→[ライティング]→
[レベル補正]でゴミを飛ばします。
一番右のスライダーを左にずらし、中央のスライダーを右のスライダーに近づけることでゴミを飛ばし、主線をはっきり見せることができます。動かす量はプレビュー画像を見ながら調整して下さい。
レベル補正だけで飛ばしきれなかったゴミは、消しゴムツールで消します。
ここまではスキャナで取り込んだ線画の調整ですが、Photoshop等を使用してペンタブレットで下絵から描くことも可能です。
[画質調整]→[ライティング]→
[レベル補正]でゴミを飛ばします。
一番右のスライダーを左にずらし、中央のスライダーを右のスライダーに近づけることでゴミを飛ばし、主線をはっきり見せることができます。動かす量はプレビュー画像を見ながら調整して下さい。
レベル補正だけで飛ばしきれなかったゴミは、消しゴムツールで消します。
ここまではスキャナで取り込んだ線画の調整ですが、Photoshop等を使用してペンタブレットで下絵から描くことも可能です。
2:線画の抽出
レベル補正とゴミ消しが終わったら、線画の抽出をします。
抽出方法です。
線画の抽出ができたら背景と調整レイヤーは削除します。
抽出方法です。
- 線画レイヤーを [Ctrl+a]で選択し、[Ctrl+c]でコピーします。
- 調整レイヤー(赤丸1)で囲ったアイコンをクリックし[階調の反転]レイヤーを作成します。
- [Alt]キーを押しながら赤丸2をクリックします。
- その状態で最初にコピーした背景画像をペーストします。
- [フィルタ]→[色調補正]→[階調の反転]で階調を反転させます。
- [Ctrl]キーを押しながら赤丸2をクリックして、選択範囲を作成します。
- 新規レイヤーを作成し、好きな色で塗りつぶします。
線画の抽出ができたら背景と調整レイヤーは削除します。
3:パーツごとに下塗り
パーツごとにレイヤーを分けて下地を塗っていきます。
塗り残しやはみ出しが分かるように、はじめは原色など目立つ色で塗ります。
線画の色を、肌色などに馴染みやすいこげ茶にします。
すべてのレイヤーに透明度ロックをかけます。
psd形式で保存し、ファイルを閉じます。
ここでPhotoshopでの作業はいったん終了です。
塗り残しやはみ出しが分かるように、はじめは原色など目立つ色で塗ります。
線画の色を、肌色などに馴染みやすいこげ茶にします。
すべてのレイヤーに透明度ロックをかけます。
psd形式で保存し、ファイルを閉じます。
ここでPhotoshopでの作業はいったん終了です。
4:全体に彩色
ここからPainterでの作業に入ります。
ブラシツールや色補正を使い、下地の色を完成イメージに近い色にします。
今回は全体に淡い色を使う予定なので、はみ出しや塗り残しが分かるようにキャンバスを緑で塗りつぶしました。
ブラシツールや色補正を使い、下地の色を完成イメージに近い色にします。
今回は全体に淡い色を使う予定なので、はみ出しや塗り残しが分かるようにキャンバスを緑で塗りつぶしました。
5:バランス、表情を修正
6:陰影をつける
洋服は柔らかく、髪は艶が出るように、など、タッチに表情をつけながら、薄い色から濃い色を重ねて影をつけていきます。
また、ぼかしツールはなるべく使わず、ペンタブレットの筆圧を使い、力加減でぼかしをつけています。
塗りむらが酷いときは水滴ツールなどを使ってぼかします。
また、ぼかしツールはなるべく使わず、ペンタブレットの筆圧を使い、力加減でぼかしをつけています。
塗りむらが酷いときは水滴ツールなどを使ってぼかします。
7:背景、小物を描く
同じくオイルパステルで背景の空や雲、あじさいなどを描きます。
全体を塗り終わったら、肌や髪などにハイライトを入れます。
色合いを調整して、色のバランスを整えていきます。
psd形式で保存して、ファイルを閉じます。
全体を塗り終わったら、肌や髪などにハイライトを入れます。
色合いを調整して、色のバランスを整えていきます。
psd形式で保存して、ファイルを閉じます。
8:画像の調整
再びPhotoshop Elementsに戻ってファイルを開き、仕上げをします。
あじさい以外のレイヤーを結合し、レイヤーを2枚にします。
遠近感を出すため、[フィルタ]→[ぼかし]→[ぼかし(ガウス)]ツールであじさいレイヤーをぼかします。
人物レイヤーも、やわらかい雰囲気にするため少しぼかしを入れます。
ここでレイヤーを1枚に統合します。
[フィルタ]→[色調補正]→[レンズフィルタ]で、[輝度を保持]にチェックを入っているのを確認し、暖色系に色味を調整します。
あじさい以外のレイヤーを結合し、レイヤーを2枚にします。
遠近感を出すため、[フィルタ]→[ぼかし]→[ぼかし(ガウス)]ツールであじさいレイヤーをぼかします。
人物レイヤーも、やわらかい雰囲気にするため少しぼかしを入れます。
ここでレイヤーを1枚に統合します。
[フィルタ]→[色調補正]→[レンズフィルタ]で、[輝度を保持]にチェックを入っているのを確認し、暖色系に色味を調整します。
9:効果を入れて、完成!
の検索結果 : 0件のページが見つかりました。
もっと見る