イラストテクニック第36回/青桐静

第36回は、青桐静さんの登場です!
Photoshop7.0を使ったイラスト作成過程を紹介します。
各項目のサムネイルをクリックすると、制作画面のスクリーンショットか、拡大画像を見ることができます。
1:線画のスキャン
紙に、0.3ミリのシャープペンシルで線画を描き、解像度600dpi、グレースケールでスキャンします。
今回はくま耳のメイドさんを描きました。
Photoshopを開き、[イメージ]→[色調補正]から、
[レベル補正]、[トーンカーブ]、[明るさ・コントラスト]などを使って線の濃さを整えたあと、消しゴムツールでゴミや線画のはみ出している部分を消します。
ファイルを保存します。上書きやファイル破損にそなえて、必ずコピーして予備を作っておきます。
今回はくま耳のメイドさんを描きました。
Photoshopを開き、[イメージ]→[色調補正]から、
[レベル補正]、[トーンカーブ]、[明るさ・コントラスト]などを使って線の濃さを整えたあと、消しゴムツールでゴミや線画のはみ出している部分を消します。
ファイルを保存します。上書きやファイル破損にそなえて、必ずコピーして予備を作っておきます。
2:線画の抽出
線画の抽出をします。
※ここまではスキャナで取り込んだ線画の調整ですが、ペンタブレットで下絵から描くことも可能です。
- カラーモードが[グレースケール]になっていることを確認ます。チャンネルパレットの「グレー」を[Ctrl]を押しながらクリックして、選択範囲を作成します。
- 選択範囲を反転します。
- 選択されたままの状態で、カラーモードをグレースケールからRGBに変えます。その際、画像の統合はしないようにします。
- 新しいレイヤーを作成し、好きな色で塗りつぶします。
- 抽出された線画のレイヤーモードを乗算にして、ロックします。
※ここまではスキャナで取り込んだ線画の調整ですが、ペンタブレットで下絵から描くことも可能です。
3:パーツごとに下塗り
彩色に入ります。ここからはカラーなので、解像度を350dpiにして作業します。
新規レイヤーを作成し、パーツごとに[バケツツール]、[ブラシツール]などを使って塗りつぶしていきます。
色はあとから変えるのであまり考えずに、塗り忘れなどが見やすいように濃いめの色で塗ります。
キーボードのショートカットを多用しています。
[B]→ブラシツール
[G]→バケツツール
[E]→消しゴムツール
この3つを覚えておくと、作業がスムーズになるのでおすすめです。
基本的に、
ブラシツールでふちをとり、自動選択ツールで中を選択 → 選択範囲を拡張 → 塗りつぶし
という工程で塗りつぶしをしています。一連の動作をアクションに登録しておくと便利です。
新規レイヤーを作成し、パーツごとに[バケツツール]、[ブラシツール]などを使って塗りつぶしていきます。
色はあとから変えるのであまり考えずに、塗り忘れなどが見やすいように濃いめの色で塗ります。
キーボードのショートカットを多用しています。
[B]→ブラシツール
[G]→バケツツール
[E]→消しゴムツール
この3つを覚えておくと、作業がスムーズになるのでおすすめです。
基本的に、
ブラシツールでふちをとり、自動選択ツールで中を選択 → 選択範囲を拡張 → 塗りつぶし
という工程で塗りつぶしをしています。一連の動作をアクションに登録しておくと便利です。
4:アクションとは?
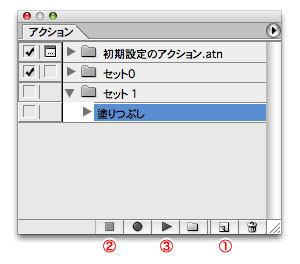
よく使う一連の動作を記録し、再生することができる機能です。ここで簡単に説明します。
- (1)の「新規アクションを作成」を押すと、新規のアクションが作成され、自動的に記録が始まります。
- ここでアクションに記録させたい動作を行い、(2)の停止ボタンを押すことで、それまでの動作を記録することができます。
- あとはアクションを実行したいときに、(3)の再生ボタンを押せばOKです。
5:肌を塗る
肌を塗ります。
先ほど塗った下地のレイヤーの上に新しいレイヤーを作成し、[ctrl+G]でグループ化をして影をぬっていきます。
薄い影でふんわり塗りたいところは、[ブラシツール]の不透明度を40%、[消しゴムツール]の不透明度を50%にして、少しずつ塗っては消すという作業を繰り返して影を整えていきます。
色メモ用のレイヤーを作って、使用した色を塗っておくと、あとからスポイトで拾って使えるので便利です。
先ほど塗った下地のレイヤーの上に新しいレイヤーを作成し、[ctrl+G]でグループ化をして影をぬっていきます。
薄い影でふんわり塗りたいところは、[ブラシツール]の不透明度を40%、[消しゴムツール]の不透明度を50%にして、少しずつ塗っては消すという作業を繰り返して影を整えていきます。
色メモ用のレイヤーを作って、使用した色を塗っておくと、あとからスポイトで拾って使えるので便利です。
6:髪を塗る
次に髪を塗ります。
髪は不透明度100%の[ブラシツール]で塗っていきます。
立体感を意識して、[ブラシツール]で塗って[消しゴムツール]で削るという作業を繰り返して、影をつけていきます。
影が細かい部分は、前髪、後ろ髪、など部分ごとにレイヤーを作成して影をつけ、あとから結合します。
影ができたら、最後にぼかしの大きな消しゴムで、光の当たる部分をふんわりと消して濃淡をつけます。
髪は不透明度100%の[ブラシツール]で塗っていきます。
立体感を意識して、[ブラシツール]で塗って[消しゴムツール]で削るという作業を繰り返して、影をつけていきます。
影が細かい部分は、前髪、後ろ髪、など部分ごとにレイヤーを作成して影をつけ、あとから結合します。
影ができたら、最後にぼかしの大きな消しゴムで、光の当たる部分をふんわりと消して濃淡をつけます。
7:髪を塗る-2
髪の続きです
下地と影のレイヤーをロックして、それぞれ[グラデージョンツール]で好みの色にします。
彩度や色相を調整したり、レイヤーを通常や乗算で重ねてみたり、不透明度を変えてみたりと試行錯誤しながら、イメージした色に近づけていきます。
仕上げにハイライトを入れます。
まず[ブラシツール]から[カリグラフィーブラシ]を選択し、シャープな線を入れ、上から硬さの数値を0にした大きめのブラシでふわっと光を足します。
下地と影のレイヤーをロックして、それぞれ[グラデージョンツール]で好みの色にします。
彩度や色相を調整したり、レイヤーを通常や乗算で重ねてみたり、不透明度を変えてみたりと試行錯誤しながら、イメージした色に近づけていきます。
仕上げにハイライトを入れます。
まず[ブラシツール]から[カリグラフィーブラシ]を選択し、シャープな線を入れ、上から硬さの数値を0にした大きめのブラシでふわっと光を足します。
8:服を塗る
9:瞳を塗る
目は表情をつける上で大事な部分なので、丁寧に塗ります。
下地から少しずつ濃い色のレイヤーを重ねてグラデーションをつけ、その上から黒目を入れます。
上からハイライトを乗せます。
最後に目のレイヤーを結合して、色調補正をかけて、目の完成です。
下地から少しずつ濃い色のレイヤーを重ねてグラデーションをつけ、その上から黒目を入れます。
上からハイライトを乗せます。
最後に目のレイヤーを結合して、色調補正をかけて、目の完成です。
10:全体の調整、ハイライト
最後にバランスを見て、全体の色を調整します。
塗りに合わせて線画の色を変更します。
今回は茶色系にしました。
線画レイヤーの上に新しいレイヤーを作成し、ブラシで全体にハイライトを入れます。
人物のレイヤーを全て結合します。
これで人物の完成です。
塗りに合わせて線画の色を変更します。
今回は茶色系にしました。
線画レイヤーの上に新しいレイヤーを作成し、ブラシで全体にハイライトを入れます。
人物のレイヤーを全て結合します。
これで人物の完成です。
11:効果を入れる
仕上げに、人物レイヤーをフィルタでぼかして、オーバーレイで重ねます。
- 画面を統合し、全てを選択し、コピーします。
- ヒストリーで統合前に戻します。
- 一番上に新しいレイヤーを作りペーストします。
- [ぼかし(ガウス)]で20pxほどぼかします。
- レイヤーモードをオーバーレイにして不透明度を変更します。今回は15%で重ねました。
12:完成!
の検索結果 : 0件のページが見つかりました。
もっと見る

















