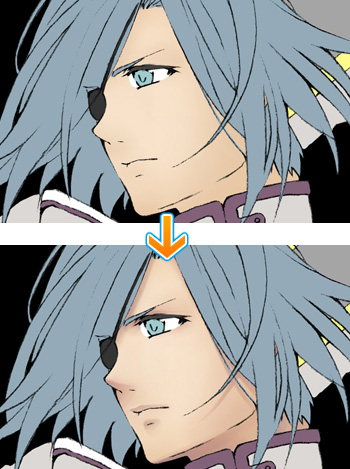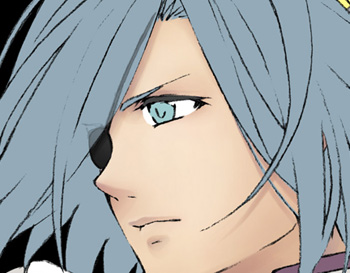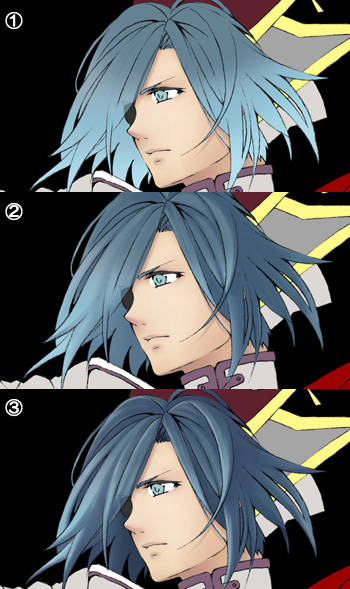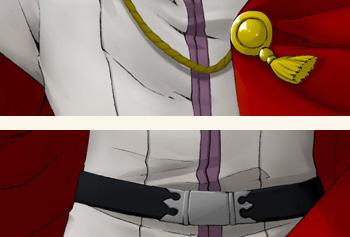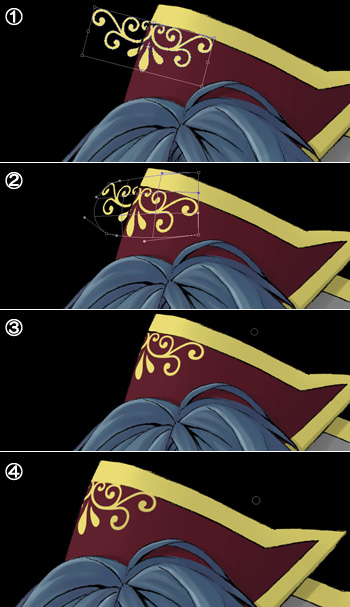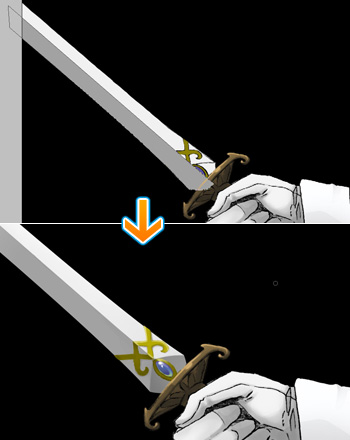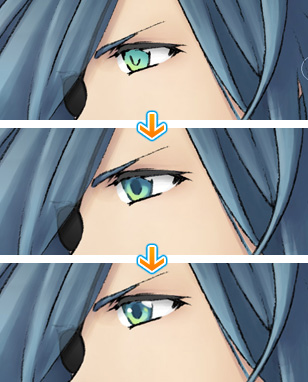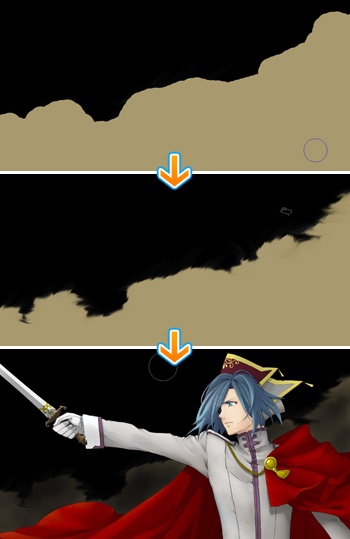イラストテクニック第42回/あずきこまめ

第42回は、あずきこまめさんの登場です!
PhotoshopCS3を使ったイラスト作成過程を紹介します。
各項目のサムネイルをクリックすると、制作画面のスクリーンショットか、拡大画像を見ることができます。
1:線画のスキャン
2:線画の抽出
- チャンネルタブ内のグレーと書いてあるチャンネル上で[Ctrl]を押しながらクリックして線画の外側を選択します
- 選択範囲を反転します。(ショートカット:Shift+Ctrl+I)
- 新規レイヤーを作成します。
- 作成したレイヤー上で選択範囲に[塗りつぶしツール]で色を流しこみます。
- 選択解除します。(ショートカット:Ctrl+D)
- これで線画レイヤーが出来たので、元の線画が描かれていた背景レイヤーを削除します。
- 線画レイヤーの下に新規レイヤーを作成して、白で塗りつぶし、背景を作ります。
- [イメージ]→[モード]→[RGBカラー]でRGBモードに変更します。このとき画像の統合はしないように気をつけましょう。
(以上の動作をアクションに登録しておくと、次から線画の抽出がクリックひとつでできるので便利です。)
3:線画のごみ取り
4:パーツごとに下地塗り
ここから、パーツごとに塗り分けていきます。
(縁取りしたあとの作業は同じ流れの繰り返しになるので、こちらもアクションに登録しておくと便利です。)
この作業を繰り返して各パーツを塗っていきます。
- [ブラシツール]で縁取りをします。
- [自動選択ツール]で縁取った外側を選択し、選択範囲を反転します。(ショートカット:Shift+Ctrl+I)
- [選択範囲] → [選択範囲を変更] → [縮小] で選択範囲を縮小します。
- 新規レイヤーを作成し、選択範囲内を塗りつぶします。(ショートカット:Alt+Delete)
- 塗りつぶしたレイヤーと縁取りしたレイヤーを結合して、1パーツの下地が完成です。
(縁取りしたあとの作業は同じ流れの繰り返しになるので、こちらもアクションに登録しておくと便利です。)
この作業を繰り返して各パーツを塗っていきます。
5:各パーツの彩色
下地が塗り終わったら、それぞれのパーツに濃淡を付けて彩色していきます。
下地レイヤーの上に新規レイヤーを作り、[Ctrl+G]でレイヤーをグループ化して塗っていくことで、下地からはみ出さずに塗ることができます。
レイヤーは増やし過ぎるとデータが重くなるので、所々でレイヤーを結合しながら進めていきます。
下地レイヤーの上に新規レイヤーを作り、[Ctrl+G]でレイヤーをグループ化して塗っていくことで、下地からはみ出さずに塗ることができます。
レイヤーは増やし過ぎるとデータが重くなるので、所々でレイヤーを結合しながら進めていきます。
6:肌の彩色
- 下地レイヤーの上に新規レイヤーを作り、[Ctrl+G]でレイヤーをグループ化します。
- ブラシツールの[ハード円ブラシ]と[ソフト円ブラシ]を使い分けながら、ぼかして影をつける部分、濃くハッキリ影をつける部分を塗り分けていきます。
- 顔の上下から[ソフト円ブラシ]でオレンジ色のぼかしを入れ、立体感を出します。
- 鼻や唇の凹凸の影、肌にかかっている髪の毛の影を[ハード円ブラシ]で塗り、シャープな影を入れます。
- 肌が柔らかい感じになるように影の部分や目元にオレンジ色に近いピンクを入れます。
7:髪が被った部分を薄くする
8:髪の彩色
下地レイヤーの上に新規レイヤーを作り、[Ctrl+G]でレイヤーをグループ化し、
[ソフト円ブラシ]で暗めの色を上から入れ、同じく明るい色を下から入れていきます。(左図:1)
以降は[ハード円ブラシ]のみを使い、髪のシャープな質感を意識しながら、暗い部分と明るい部分の境界線がハッキリするように塗り重ねていきます。(左図:2,3)
[ソフト円ブラシ]で暗めの色を上から入れ、同じく明るい色を下から入れていきます。(左図:1)
以降は[ハード円ブラシ]のみを使い、髪のシャープな質感を意識しながら、暗い部分と明るい部分の境界線がハッキリするように塗り重ねていきます。(左図:2,3)
9:服とマントの彩色
全体の色のバランスを見ながら、マントと服を交互に塗っていきます。
他のパーツと同じように下地レイヤーとグループ化したあと、[ソフト円ブラシ]で大まかな陰影を入れ、[ハード円ブラシ]でメリハリのあるシャープな影を入れます。
場所によって、[ハード円ブラシ]で影を入れたあと、[ソフト円ブラシ]の消しゴムできわをぼかし、やわらかい影にします。
他のパーツと同じように下地レイヤーとグループ化したあと、[ソフト円ブラシ]で大まかな陰影を入れ、[ハード円ブラシ]でメリハリのあるシャープな影を入れます。
場所によって、[ハード円ブラシ]で影を入れたあと、[ソフト円ブラシ]の消しゴムできわをぼかし、やわらかい影にします。
10:小物の彩色-1
マントの留め具、ベルトなどの小物を塗っていきます。
金属の部分はつるつるとした質感と形を意識して塗ります。
上にレイヤーを重ねてハイライトを入れます。
ハイライトのレイヤーを複製して[フィルタ]→[ぼかし]→[ぼかし(ガウス)]でぼかして、
レイヤー効果を[ハイライト]にすると金属が光っている表現が上手くできると思います。
留め具の紐とベルトの革は柔らかさを意識して、だいたいの色を置いたら線画よりも上にレイヤーを作り、色を描き足してマットな表面にします。
金属の部分はつるつるとした質感と形を意識して塗ります。
上にレイヤーを重ねてハイライトを入れます。
ハイライトのレイヤーを複製して[フィルタ]→[ぼかし]→[ぼかし(ガウス)]でぼかして、
レイヤー効果を[ハイライト]にすると金属が光っている表現が上手くできると思います。
留め具の紐とベルトの革は柔らかさを意識して、だいたいの色を置いたら線画よりも上にレイヤーを作り、色を描き足してマットな表面にします。
11:小物の彩色-2
帽子の彩色をします。
全体に陰影を入れたら、装飾をつけます。
全体に陰影を入れたら、装飾をつけます。
- [カスタムシェイプツール]から、あらかじめ登録されている模様を選びます。
- [自由変形](Ctrl+T)で角度を変えて、模様を入れる位置まで移動します。(左図:1)
- シェイプレイヤーを右クリックし、[レイヤーをラスタライズ]します。
- [編集]→[変形]→[ワープ]で、模様を帽子に合うように変形します。(左図:2)
- 帽子の形からはみ出た部分を削除します。(左図:3)
- 影をつけ、上の装飾と模様がつながるように修正します。(左図:4)
12:小物の彩色-3
厚手の布を意識して手袋の影を塗ります。
剣の柄に影とハイライトを入れます。
刃は、線画が歪んでいたので[ペンツール]で綺麗な線になるように描き直します。
半分を描いたら、シェイプを複製して反対側の刃の位置に合うように、[編集]→[変形]→[垂直方向に反転]で反転させ、[自由変形](Ctrl+T)で角度を変えます。
刃が描けたら、色を白にし、シェイプレイヤーを結合します。
ブラシツールで影を入れます。
刀の中央の宝石には青~黄色のグラデーションを入れました。
中に暗い色とハイライトを描いて仕上げると宝石っぽくなります。
剣の柄に影とハイライトを入れます。
刃は、線画が歪んでいたので[ペンツール]で綺麗な線になるように描き直します。
半分を描いたら、シェイプを複製して反対側の刃の位置に合うように、[編集]→[変形]→[垂直方向に反転]で反転させ、[自由変形](Ctrl+T)で角度を変えます。
刃が描けたら、色を白にし、シェイプレイヤーを結合します。
ブラシツールで影を入れます。
刀の中央の宝石には青~黄色のグラデーションを入れました。
中に暗い色とハイライトを描いて仕上げると宝石っぽくなります。
13:目を塗る
眼球の丸さを意識して、白目部分に灰色で影を入れます。
[12]の宝石と同じように、青~黄色のグラデーションを入れ、中心と上部に暗めの色を入れます。
目周辺の線画の色を、目に近い色に変え、
線画よりも上に新規レイヤーを作り、線画の上からハイライトを入れて、目の完成です。
これで、全体の色が塗り終わりました。
[12]の宝石と同じように、青~黄色のグラデーションを入れ、中心と上部に暗めの色を入れます。
目周辺の線画の色を、目に近い色に変え、
線画よりも上に新規レイヤーを作り、線画の上からハイライトを入れて、目の完成です。
これで、全体の色が塗り終わりました。
14:細かい調整
気になる部分をきれいにしていきます。
線画に隣接している色を[スポイトツール]を使って選択し、周りの色になじむように線画の色を変えていきます。
キャラクターのレイヤーより上に新規レイヤーを作成し、上から塗り足して、塗りの細かい調整をします。
これで、キャラクターの完成です。ここで、キャラクターのレイヤーをすべて結合します。
線画に隣接している色を[スポイトツール]を使って選択し、周りの色になじむように線画の色を変えていきます。
キャラクターのレイヤーより上に新規レイヤーを作成し、上から塗り足して、塗りの細かい調整をします。
これで、キャラクターの完成です。ここで、キャラクターのレイヤーをすべて結合します。
15:背景
16:火の粉の効果を入れる
一番上に新規レイヤー(火の粉レイヤー)を作ります。
オレンジ色のブラシツールで火の粉を描き、火の粉レイヤーを複製します。
元レイヤーと複製したレイヤーのレイヤー効果を[スクリーン]にし、
複製したレイヤーに[フィルタ]→[ぼかし]→[ぼかし(ガウス)]でぼかしをかけたら、
二つのレイヤーを合成してレイヤー効果を[スクリーン]にします。
こうすることで、火の粉が少し光っているような効果を出すことができます。
[なげなわツール]でところどころの火の粉を選択し、[フィルタ]→[ぼかし]→[ぼかし(ガウス)]でぼかして、火の粉に遠近感をつけます。
キャラクターの上に新規レイヤーを作り、右下から黒のグラデーションを入れ、人物を引き立たせます。
オレンジ色のブラシツールで火の粉を描き、火の粉レイヤーを複製します。
元レイヤーと複製したレイヤーのレイヤー効果を[スクリーン]にし、
複製したレイヤーに[フィルタ]→[ぼかし]→[ぼかし(ガウス)]でぼかしをかけたら、
二つのレイヤーを合成してレイヤー効果を[スクリーン]にします。
こうすることで、火の粉が少し光っているような効果を出すことができます。
[なげなわツール]でところどころの火の粉を選択し、[フィルタ]→[ぼかし]→[ぼかし(ガウス)]でぼかして、火の粉に遠近感をつけます。
キャラクターの上に新規レイヤーを作り、右下から黒のグラデーションを入れ、人物を引き立たせます。
17:仕上げ~完成!
キャラクターの前に熱風や塵があるような効果を入れたいので、ところどころにぼかしたような効果を入れます。
合成したキャラクターのレイヤーを複製し、[フィルタ]→[ぼかし]→[ぼかし(ガウス)]でぼかしをかけます。
顔や剣などぼかしをかけたくない部分は、ぼかしを[消しゴムツール(ソフト円ブラシ)]で薄くします。
画面の左上から右下にかけてぼかしを消していく感じです。
効果を入れ終えたら、レイヤーをすべて統合して、完成です!
合成したキャラクターのレイヤーを複製し、[フィルタ]→[ぼかし]→[ぼかし(ガウス)]でぼかしをかけます。
顔や剣などぼかしをかけたくない部分は、ぼかしを[消しゴムツール(ソフト円ブラシ)]で薄くします。
画面の左上から右下にかけてぼかしを消していく感じです。
効果を入れ終えたら、レイヤーをすべて統合して、完成です!
の検索結果 : 0件のページが見つかりました。
もっと見る