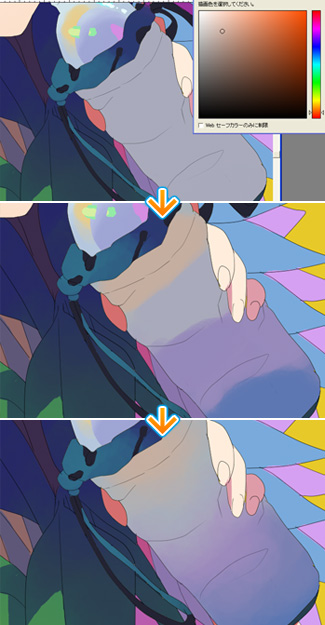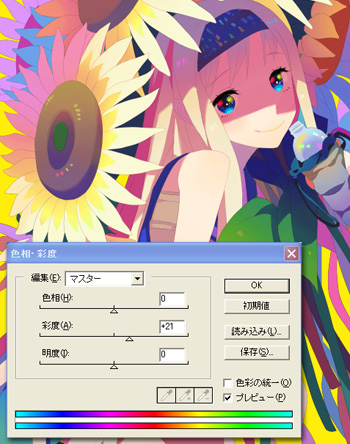イラストテクニック第62回/ヨカルラ

第62回は、ヨカルラさんの登場です!
Photoshop5.5を使ったイラスト作成過程を紹介します。
各項目のサムネイルをクリックすると、制作画面のスクリーンショットか、拡大画像を見ることができます。
1:ラフを描く
SAIの二値ペンでラフを描きます。
まず中心になる色を三色決めて、おおまかに色をつけます。
今回は夏っぽい絵にしたかったので、黄色、青、白を中心にして彩色することにしました。
色を決める時は、コントラストがはっきりした組み合わせになるように、縮小して全体を確認しながら色を置いていきます。
まず中心になる色を三色決めて、おおまかに色をつけます。
今回は夏っぽい絵にしたかったので、黄色、青、白を中心にして彩色することにしました。
色を決める時は、コントラストがはっきりした組み合わせになるように、縮小して全体を確認しながら色を置いていきます。
2:線画を描く
3:パーツごとに下塗り
4:下塗りの色を調整する
Photoshopでファイルを開きます。
パーツごとに色を分けた下塗りレイヤーをそれぞれ[イメージ]→[色調補正]→[色相、彩度]で、完成のイメージにより近い色になるように調整します。
縮小して全体を見ながら、画面が濁る配色にならないように注意します。
パーツごとに色を分けた下塗りレイヤーをそれぞれ[イメージ]→[色調補正]→[色相、彩度]で、完成のイメージにより近い色になるように調整します。
縮小して全体を見ながら、画面が濁る配色にならないように注意します。
5:影を入れる
6:グラデーションを付ける
7:グラデーションの付け方
スポイトツールで元の色を取り、
自然なグラデーションになるようにカラーピッカーで元の色と比べながら塗る色を決めます。
おおまかに色を置いたら、スポイトツールで色と色の境界あたりの色を取り出して、エアブラシツールで馴染ませます。
自然なグラデーションになるようにカラーピッカーで元の色と比べながら塗る色を決めます。
おおまかに色を置いたら、スポイトツールで色と色の境界あたりの色を取り出して、エアブラシツールで馴染ませます。
8:細かい影を入れる
影レイヤーの上に新規レイヤーを作成し、
細かい影やハイライト、模様などを描き込んでいきます。
さらに、影と下塗りの境界線をなじませるため、下塗り部分をスポイトで取り出して、
影レイヤーの境界をエアブラシツールで塗ります。
細かい影やハイライト、模様などを描き込んでいきます。
さらに、影と下塗りの境界線をなじませるため、下塗り部分をスポイトで取り出して、
影レイヤーの境界をエアブラシツールで塗ります。
9:主線に色を入れる
10:色の調整~完成!
塗りが終わったら人物部分のレイヤーを全て結合します。
統合した人物レイヤーと背景レイヤーの色を[イメージ]→[色調補正]→[色相、彩度]で調整します。
塗りで画面がくすんでいたので、彩度をあげました。
納得のいく色合いが作れたら、完成です。
統合した人物レイヤーと背景レイヤーの色を[イメージ]→[色調補正]→[色相、彩度]で調整します。
塗りで画面がくすんでいたので、彩度をあげました。
納得のいく色合いが作れたら、完成です。
の検索結果 : 0件のページが見つかりました。
もっと見る