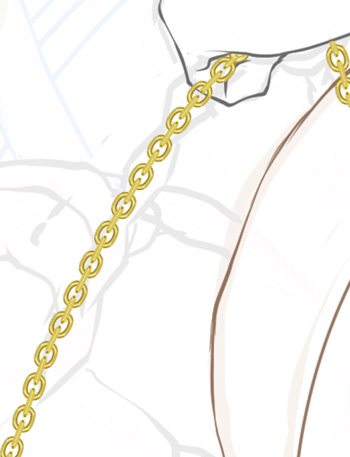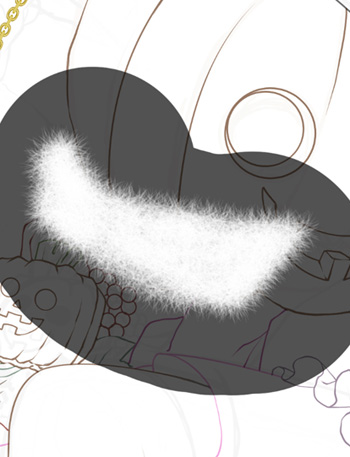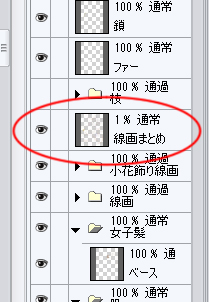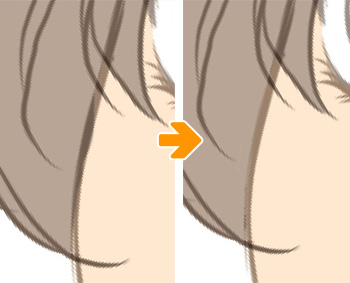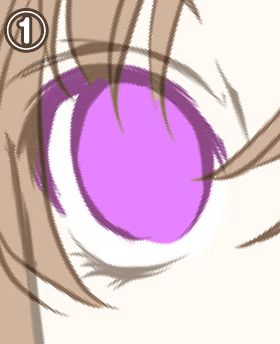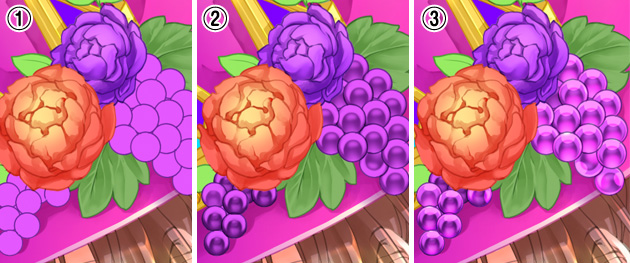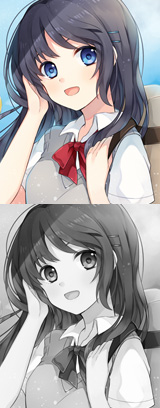イラストテクニック第97回/天満あこ

第97回は、天満あこさんの登場です!
CLIP STUDIO PAINT EXを使ったイラスト作成過程を紹介します。
各項目のサムネイルをクリックすると、制作画面のスクリーンショットか、拡大画像を見ることができます。
1:ラフ〜線画
「キャンバスのどの場所に何が来るのか」を意識しながら、ラフを描きます。
この時点で、大まかな配色イメージも決めておきます。
今回は「かぼちゃはオレンジ、マントは赤」、「女の子はピンクと紫」そして「背景は夕暮れグラデーション」としました。
全体的に明るい雰囲気になるように仕上げます。
ラフレイヤーの不透明度を10%前後にして、ラフの修正と線画制作を同時に行います。
細かい装飾もここで入れていきます。
装飾品は色々悩みながらデザインしていくのですが、迷ったときは描くのに手がかかる方を選ぶと、結果的に仕上がりが派手になります。
新規フォルダーを作り、そこに線画レイヤーをまとめておきます。
線画のレイヤーモードはすべて乗算にします。
2:素材を使う
CLIP STUDIO PAINTには可愛くて使いやすい素材が多いので、色んなものを試していくとおもしろいです。
カボチャのお菓子BOXの取っ手にはソフトに初めから入っていたチェーン素材を、かぼちゃの襟にはCLIP STUDIO公式サイトの[素材を探す]からダウンロードしたファーブラシを使いました。
3:パーツの塗り分け
パーツを塗り分けます。
線画レイヤーフォルダを複製し、複製したものを統合します。
統合した線画レイヤーの不透明度を1%にして選択範囲専用レイヤーにします。
自動選択ツールで選択範囲を作成し、パーツごとにレイヤーを分けて塗りつぶします。
この時、線画の上に色がはみ出ているとムラができてしまうので、はみ出た部分は消すようにしてていねいに塗り分けます。
4:目の彩色
目を塗ります。
[濃い水彩ペン]や[Gペン先]で影を入れて、水彩ペンでぼかしていきます。
ぼかすペン先はその時イメージするタッチによって変えています。[にじみ縁水彩]を使うと、にじみ方にアナログ風のザラッとした風合いが出ておもしろい効果になります。
公式サイトでは色々なブラシ素材があります。試して自分の気に入ったものを見つけるのも楽しいです。
- ベースの状態です。
- 乗算レイヤーを重ねて瞳や影を入れます。
- 乗算でもう1枚レイヤーをつくり、更に濃い影を入れます。
- [オーバーレイ]、[覆い焼き(発光)]レイヤーで上の方に光を入れ、瞳の筋を入れます。
- [加算(発光)]レイヤーで下の方にも光を入れ、不透明度を調整します。
- 最後に線画の上からハイライトを入れて、完成です。
5:肌の彩色
ベースのレイヤーに新規レイヤーをクリッピングして肌を彩色していきます。
乗算レイヤーに濃い色を入れてから、白色の「水彩ペン」でふちをぼかしたり、消しゴムを使用して影の形を整えます。
他の部分も基本的に全て同じ塗り方をしています。
6:髪の彩色
- 髪の流れに沿って筋のように薄い影を入れます。
- 髪の束が重なっている部分、帽子の影になる部分に乗算レイヤーで1段濃い影を入れます。
- さらに乗算レイヤーを重ね、その影をさらに濃くします。
- さらに髪の色に変化をつけるため、背景から色をスポイトでとり、ファンデーションを塗るようなイメージでポンポンと影を置き、レイヤーモードを乗算にします。
- [覆い焼き(発光)]レイヤーを不透明度60%にして、髪にハイライトを入れ、毛先に肌色を入れて顔周辺を明るくします。
- 睫毛にもハイライトを足し、顔にかかっている髪の線画の色を薄くしました。
7:小物の彩色
小物の着色です。
細かい作業が続きますが根気良く仕上げていきます。
ぶどうは乗算レイヤーで影を入れ(2)、覆い焼きレイヤーで光を入れます(3)。
8:素材の効果を加える
キャラクターが終了したので、背景を入れます。
今回はキャラクターが目立つように控えめに入れます。
素材の中から「樹木」を選んで、大きさを調整しつつ配置します。
そこにスクリーンレイヤーで黄色をかぶせて統合し、統合した樹木のレイヤーモードをオーバーレイにします。
左上にも同じものを配置し、オーバーレイだと背景色との差がわかりづらかったので、こちらのレイヤーモードはハードライトに設定しました。
帽子や服の柄、宝石などに素材を貼り付けていきます。キラキラした光の効果も入れました。
服の装飾や、影の薄い所、輪郭の弱い所なども修正・追加していきます。
また、細かい髪の毛も追加していきます。
9:仕上げ
塗りの完成です。
線画を少しふんわりさせ、さらに濃度を強めるために、[3:パーツの塗り分け]の項目で1%にしていた線画を「乗算」に変更し、フィルターの[ガウスぼかし]をかけ、レイヤーの不透明度を18%にしました。
psd形式にして保存し、さらに仕上げ用に「仕上げ」という名前で別名で保存します。
Photoshopで「仕上げ」ファイルを開きます。
レイヤーを全て結合したものを複製し、フィルターの[ぼかし(ガウス)]をかけて、レイヤーモードをオーバーレイにして、グロー効果をかけます。
ここで頬や唇の赤みも少し濃くしました。
全体の色味をなじませる為に、新規レイヤーを赤で塗りつぶした後、レイヤーモードをスクリーンにして、不透明度を5%にします。
これで完成です。