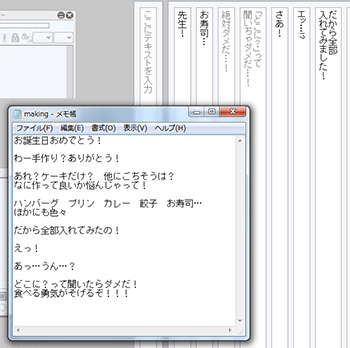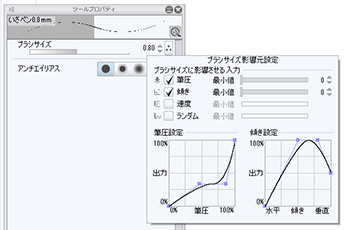イラストテクニック第108回/いさかわめぐみ

第108回は、いさかわめぐみさんの登場です!
CLIP STUDIO PAINT EXを使ったコミックの作成過程を紹介します。
各項目のサムネイルをクリックすると、制作画面のスクリーンショットか、拡大画像を見ることができます。
1:アイデア出し
どういうマンガにするか、 PCのメモ帳などでセリフやシーンなど、テキストのみでプロットを書いていきます。
絵にする前にこの段階で話の構成をしっかり考えます。
「ワッと大泣きする」や「見開きで大きく」などの情報もト書きで書いたりします。
複数ページあるマンガの場合は、プロットの段階で大まかにページに割り振りします。
今回は1ページのマンガなのでシンプルな題材で起承転結を、と思い食べ物の話に。
キャラクターは以前描いたオリジナル作品のキャラクターを利用しています。
作ったプロットを整理してセリフのみ抜いたデータを作り、
そのままCLIP STUDIO PAINTの[ストーリーエディタ]にコピー&ペーストします。
この機能だけでページごとにセリフを分けられるので、複数枚あるマンガの場合はとても便利です。
2:ネーム
私のマンガはコメディなので、漫才やコントのようにセリフのテンポを大事にしています。
セリフは仕上げの段階まで何度も修正し、テンポ感の精度を上げていきます。
「短く、意図を無駄なく、理解しやすい言葉で、キャラの個性を出す」セリフを意識しています。
画面はひたすら「読者に読みやすく」を重視しています。
そのため、意図がなければ四角形以外の変形ゴマや突飛な構図はなるべく使わないようにしています。
ほかにも、コマの大きさに差をつけたり (かわいく見せたいコマは大きく、そんなに大事じゃないつなぎのコマは小さくなど)、 コマごとのキャラの顔の大きさを同じにしないように気をつけるなどを意識してメリハリを出し、読みやすくしていきます。
また、デジタルの利点を生かし、 絵の拡大縮小や切り貼り、セリフの修正など試行錯誤を繰り返します。
ペンはその時の気分で使いやすいもので描いています。
汚くてもこの段階では読めればいいのです…!
3:コマ割り・下書き
コマ枠フォルダを作成し、[コマフォルダ分割]でコマを作ります。
吹き出しもこの時点で清書して位置を決めます。
デジタルデータは後からいくらでも直せるので、細かい位置は描きながら直すぐらいの気持ちで進めます。
[フキダシペン]をよく使いますが、このペンもペン入れ用ペン(後述)と同じ設定にしておくと、
仕上がりの線が似たような線になるのでその設定をしておきます。
ネームを下敷きにして、さらに下書きを描きます。
ネームの絵のままでは下書きとして使えない荒い部分や適当なところだけ修正しています。
机のパースなどはパース定規を使うと、簡単に描くことができます。
ここまで終わったら、下書きとして描いていたレイヤーを統合して下書きレイヤーに設定してしまいます。
ページ数が多いと、毎回下書きレイヤーに変更する一連の流れもなかなか手間になってくるので、
ここまでの流れをアクションにしておくと効率的です。
4:ペン入れ
私の絵柄はシャープな画風ではないので、
開き直って味のある温かみのある線を重視しています。パッと見でデジタル作画とわからないような画面が理想です。
そのため、背景や小物も下書きは定規を使いますが、
ペン入れはフリーハンドで描いてしまうことが多いです。
背景にカッチリとした線が欲しいときは、先ほど下書きで使ったパース定規を
新規レイヤーにドラッグし、同じ定規で描きます。
筆圧で太さを調節しながら同じペンでどんどん描き入れていきます。同時進行でベタも入れます。
集中線などを利用する場合も特殊定規ツールを使い描きいれます。
また、この段階でオトマノペ(擬音語や擬態語など)なども別レイヤーにしてすべて描き入れます。
5:トーン
素材登録しておくと、キャラごとのトーンを呼び出すのが楽です。
マンガは同じキャラのトーンを何回も貼ることになるので、 何ページもある場合、「このキャラの服のトーンはどれだっけ?」となる混乱も防げます。
6:仕上げ
キャラクターのトーンを貼り終えたら仕上げに入ります。
トーンを貼りたい部分を選択して、こんどはランチャーからトーンを貼ります。
選択範囲を作成すると、下部に[選択範囲ランチャー]メニューが出ます。
ランチャーにトーンを登録しておき、貼りたい部分を選択して、トーンを貼ります。
トーン作業だけではなく、このランチャーに自分のよく使うツールを入れておくと、いろんな場面で効率的です。
7:完成
仕上げのトーンを貼り、全体を見ておかしいところがあったら修正を繰り返します。
ここで1コマ目の女の子の肘が長かったので直しています。
プリンタなどで、実際に紙に印刷すると見えてくるミスも多いので、この段階で試し刷りして確認、修正します。
紙に印刷する前提のものは納得行くまで何度もこの作業をします。
調整したら完成です。
初めからデジタルで描くので、デジタルの利点をフル活用し、作業効率化ができるところは最大限活用とする、と決めて描いています。
その分、ペン入れや、描き込みなどこだわりたいところに多くの時間を割くこともできます。
今回は使用しませんでしたが、3Dモデルや撮ってきた写真を使用することもあります。
素材をそのままトレスしてもいいのですが、CLIP STUDIO PAINTにあるLT変換を行い、そのまま作画に使用するなど、
デジタルならではの方法も大変便利でおもしろい表現が出来ます。デジタル作画はツールがそろっていて便利なので
いくらでも個性的でおもしろい表現を試してほしいです。