イラストテクニック第194回/pikomaro

第194回は、pikomaroさんの登場です!
SAI2とPhotoshop CS5を使ったイラスト作成過程を紹介します。
pikomaro
漫画家/イラストレーター
WEBサイト
各項目のサムネイルをクリックすると、制作画面のスクリーンショットか、拡大画像を見ることができます。
ラフ


(使用ソフト:SAI2)
ラフを描きます。
奥に庭があって縁側で七夕の準備をしている女の子です。
7月ということでいろいろ他にも夏っぽいモチーフを考えましたが、もうひとつの方針として背景をある程度大きく描く絵にしようと思ったので、わかりやすいシチュエーションにしました。
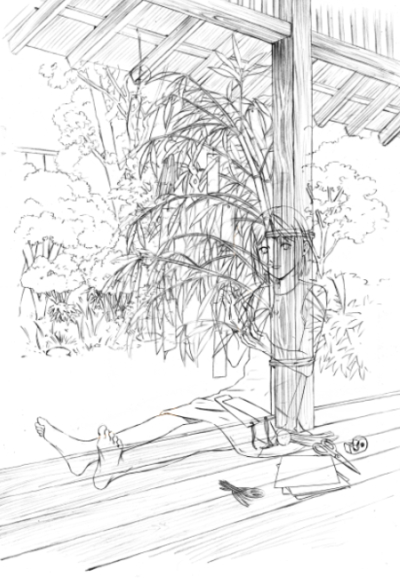
(使用ソフト:Photoshop)
線画をスキャンして「レベル補正」を使って補正します。
スキャンできればソフトは何でもいいです。
今回のイラストでは使いませんでしたが、青鉛筆などで補助線を引いていた場合、「イメージ→色調補正→白黒」でシアン系の色だけを消すこともできます。
下塗り

(使用ソフト:CLIP STUDIO PAINT)
「編集→輝度を透明度に変換」で線画を透過します。
PhotoshopやSAI2でも同様のことができます。その後、CLIP STUDIO PAINTのバケツで塗り分けします。
遠景、中景、人物でフォルダを分けます。
彩色

ここからはSAI2で作業をしていきます。
塗り分けたシルエットの色を無難な色に変更し、その上にクリッピングした新規レイヤーを作成してざっくり固有色を乗せます。
これでシルエット部分にだけ色が乗ります。

遠景から描きます。
遠景は線が目立たないように線を薄くします。線画には薄い青色を乗せ、線画のレイヤー自体はレイヤー合成モードを「陰影」に設定しました。
さらにレイヤー合成モードを「オーバーレイ」に設定してテクスチャを被せ、質感をざらっとさせます。

小物を描き込んで全体を調整しました。
人物があまり目立たないと感じたので、遠景は統合レイヤーのコピーを作って少しぼかしをかけ、中景は線が強すぎるため不透明度を下げて線を薄くします。
人物には光源を気にせずハイライトを入れました。
中景との間にも明るい色を入れて人物と背景をはっきり分けます。
全体に、遠景に使ったものと同じように「オーバーレイ」でテクスチャを薄くかけました。
























