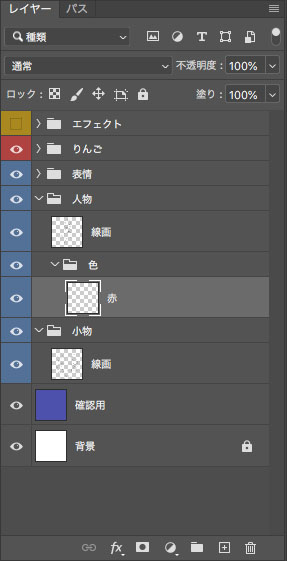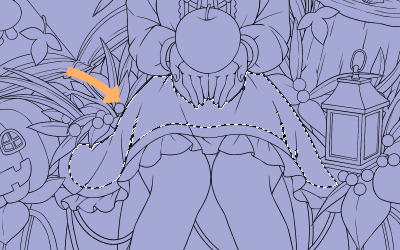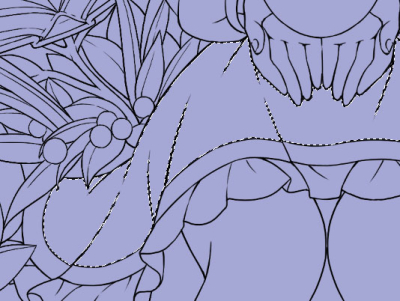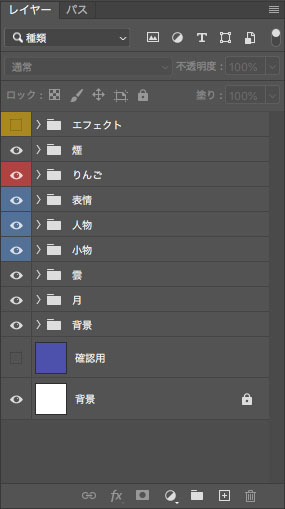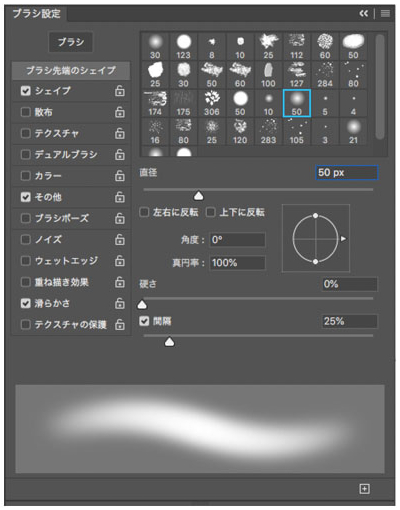イラストテクニック第197回/えだまめ。

各項目のサムネイルをクリックすると、制作画面のスクリーンショットか、拡大画像を見ることができます。
ラフ

テーマは<秋の収穫>です。
女の子がりんごを見つけた様子を描くことにしました。
さらに、秋をイメージするモノを周りに置いてみます。
カラーラフです。
線画以降の作業をしやすくするため、詳細に詰めて仕上げていきます。
配色はテーマのイメージに合うメインカラーを1色(このイラストでいうと赤色)決めて、それに合う色を順に足していきます。
今回の場合は暖色系がメインですが、あまり色相の近い色味で組み合わせすぎると、全体的に絵が埋もれ、視認性が弱くなり印象が薄くなる場合があります。
色相の離れた色(緑、青色)も加え、メインの人物や小物を引き立たせることを狙います。
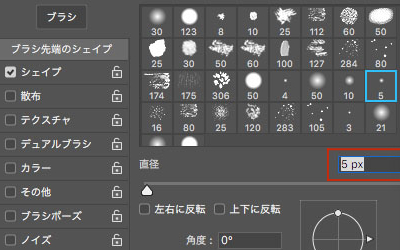
メニューバーのウィンドウ→ブラシ設定をクリックし、ブラシのサイズを5pxにします。
線の入り抜きができるように、サイズジッターのコントロールを筆圧に設定します。線の質を柔らかい感じにすると、線を引く時に強弱や太さの調整がしやすいです。
ブラシを選択するとメニューバーの滑らかさが表示されます。手ブレ防止効果になりますので、数値を10%で入力しておきます。
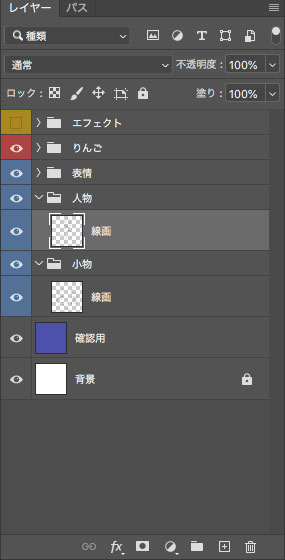
ラフの上に「エフェクト」「りんご」「表情」「人物」「小物」に分けてフォルダを作成します。
(進めていくうちにフォルダはさらに追加していきます)
フォルダの色を変えると見分けやすくなり、作業がはかどります。

人物から線画を進めていきます。
私は筆圧強めに線を引いてしまうので、細い線を引く時は、筆圧を抑えながら描きます。
今回のイラストでは葉や服の内側の線を細くし、全体にメリハリをつけるように意識して描いています。

長い線をフリーハンドで描くのは大変なので、シェイプを使います。
ツールボックスのペンツールのシェイプを選択。選択後メニューバーで塗りはOFFにし、線のサイズを3pxで引いていきます。
作業時間の短縮にもなりますので、線画はブラシとシェイプを使って作業しています。
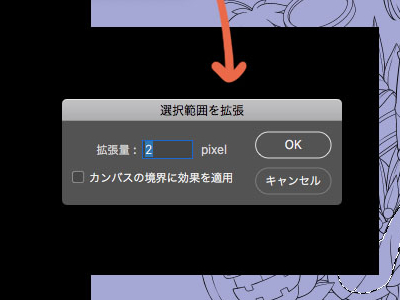
もう少し綺麗に選択範囲を取りたいので、メニューバーの選択範囲→選択範囲の変更→拡張をクリックし、拡張量の数値を2にします。
(箇所によっては、はみ出して選択されてしまう事もあるので、その場合は数値を1にします)
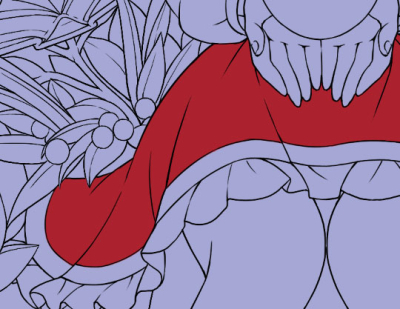
塗りつぶしの際、メニューバーの「すべてのレイヤー」のチェックを外すことで1クリックで線のキワも一緒に塗りつぶしが出来ます。
とはいえ完全に塗り切れるわけではなく、塗り残しやはみ出してしまう箇所も出てきます。
そうした箇所はブラシツールと消しゴムツールで整えます。

今回は赤い部分(スカート)から進めていきます。
レイヤーモードをソフトライトにし、ぼかしブラシで光が当たる位置に下地より明るい色を塗ります。
次にレイヤーモードは通常で、下地の色より濃いめに影1をつけます。
線の流れや服の厚みを意識しながらアニメ塗りのようなハッキリした形で塗り、消しゴムで少し削ります。柔らかい素材は、この方法で塗っています。


上記の流れで、髪と顔のパーツ以外の箇所を塗っていきます。
下地・影・光の組み合わせによって色が上手く乗せられない時は、下地や影の色を変えたり、影と光のレイヤーの不透明度を下げたり、光のレイヤーモードをスクリーン・オーバーレイに変えたりして塗ります。
ひと通り塗った後に照り返しを加えました。
レイヤーモードをスクリーンにし、不透明度は50%あたりにして消しゴムで調整しながら塗ります。
照り返しは箇所によって色を変えています。大体ですが、寒色系は青、暖色系は紫、その他は白系という感じです。これは見栄え重視で選択します。

後ろの髪にレイヤーモードは通常で色を足します。
寒色系の色を乗せると前後感が付くためでもありますが、今回は好きな色を塗りたいという理由で濃い紫色を追加しました。
髪に軽い印象を少し持たせたいので、前髪まわりに不透明度を70%に下げたスクリーンの薄い色を追加します。

白のハイライト、ピンクのハイライトを不透明度50%で追加します。
ハイライトには目の色と色相の離れた色を1つ入れたいので今回はピンクにしました。
入れる色は好み重視にしています。
白目と口に影、目尻と目頭に赤系の色を追加します。
仕上げ
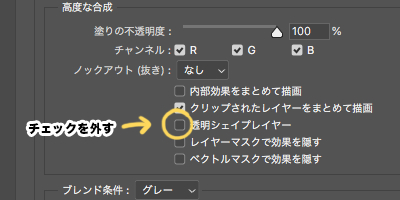
発光効果をつけていきます。
新規レイヤーを作成してレイヤースタイルを開きます。
レイヤー効果にある<透明シェイプレイヤー>のチェックを外して塗ると、発光効果やツヤが出しやすくなります。
(金属を塗る時にもこの方法を使います)