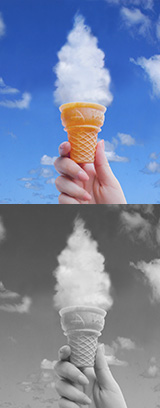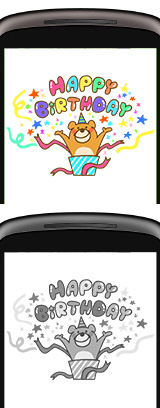ペンタブレットはペンで描くだけでなく、様々な操作をすることができます。ここではペンタブレットの基本的な使い方を含めた、操作方法全般を紹介します。
タブレットドライバの準備
ワコムのペンタブレット、液晶ペンタブレット製品を使うには、タブレットドライバをダウンロード、 パソコンにインストールする必要があります。
タブレットドライバのダウンロード、インストール方法(PDF)ペンの持ち方
ペンは、普通の鉛筆やボールペンと同じように持って使います。自分が書きやすい持ち方でOKです。
※通常のマウスをお使いになるときは、ペンをタブレットの上に置かないでください。ポインタの操作ができなくなることがあります。


※通常のマウスをお使いになるときは、ペンをタブレットの上に置かないでください。ポインタの操作ができなくなることがあります。
モニター画面でのポインターの動作
ペンタブレット上でペンを少し浮かせたまま動かすと、画面のポインタも移動します。ペンタブレットの操作面はモニター全体に対応しているため、ペンを左下に持ってくると、ポインタも左下に移動します。
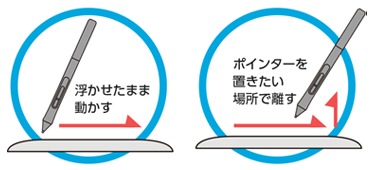
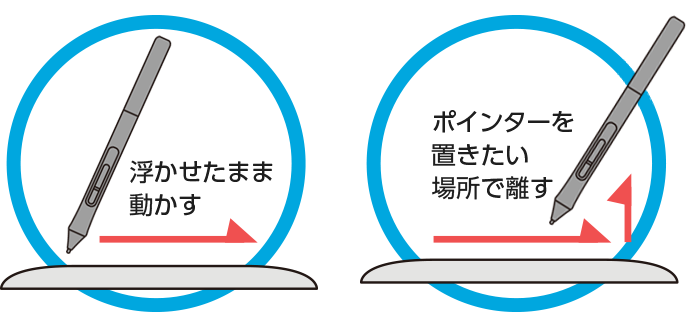
ペンタブレットの入力エリアとモニターサイズの比率について
ペンタブレットの入力エリアとパソコンのモニターは1:1で対応しています。例えばペンタブレットの真ん中をペンで指せば、パソコンモニターの真ん中にポインタが表示され、ペン先を動かすとそれに応じてポインタも移動します。
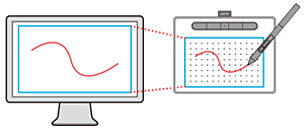
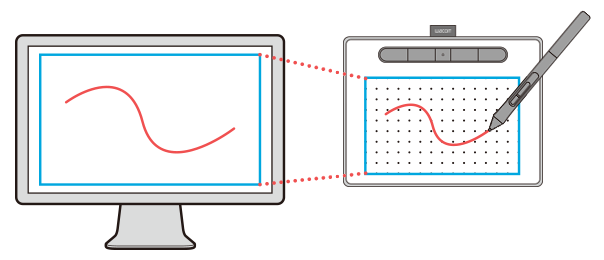
クリック、ダブルクリック、ドラッグなどの操作方法
タブレット上で少し浮かせながらペンを動かすと、 画面のポインタが移動します。
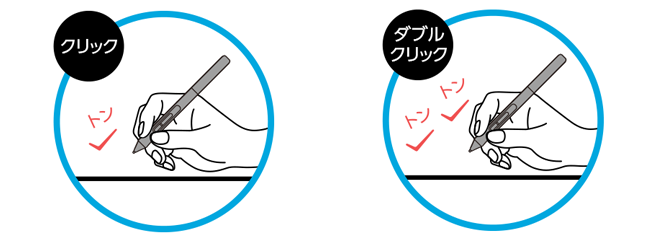
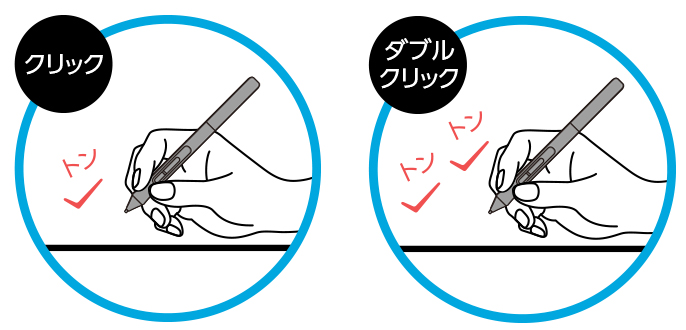
ペン先でペンタブレットを1回軽くたたくか、
ペン先を強めに押し付けます。
ペン先でペンタブレットの同じ場所を
素早く2回、軽くたたきます。
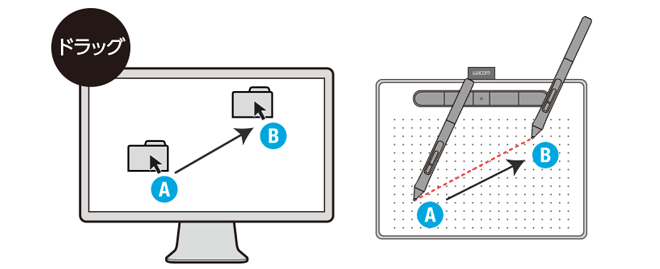
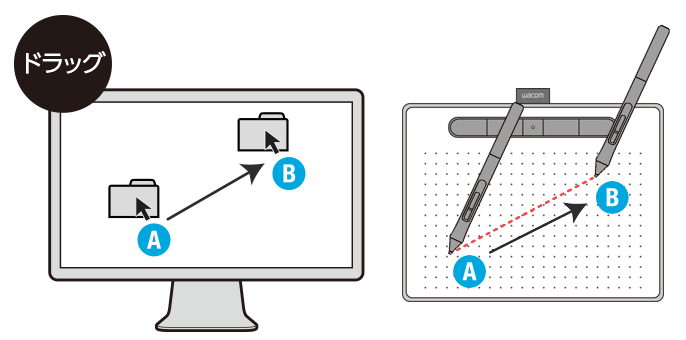
動かす対象のファイルアイコンをクリックし、ペン先をタブレットに付けたまま移動します。
動かす対象のファイルアイコンをクリックし、
ペン先をタブレットに付けたまま移動します。
サイドスイッチ
ペンの側面にはサイドスイッチがあります。
タブレット上で少しペン先を浮かした状態でスイッチを押します。
Wacom Intuos Pro シリーズ
Windows
【上スイッチ】左ダブルクリック
【下スイッチ】右ボタンクリック
Mac
【上スイッチ】左ダブルクリック
【下スイッチ】右ボタンクリック (controlキー+クリック)
Intuos シリーズ
Windows
【上スイッチ】右ボタンクリック
【下スイッチ】スクロール/移動モード
Mac
【上スイッチ】右ボタンクリック (controlキー+クリック)
【下スイッチ】スクロール/移動モード
サイドスイッチの使い方
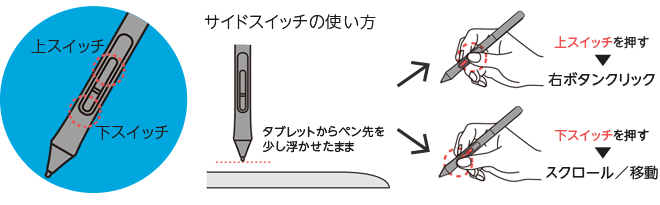
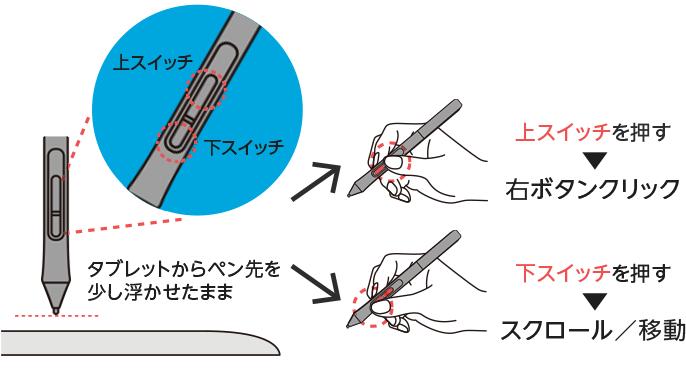
ペンタブレットの特長を知ろう
ワコムのペンタブレットは、本物のペン感覚で自然な操作ができます。電磁誘導方式によるコードレス&電池レスなので、使いやすくメンテナンスの必要もありません。さらに、筆圧感知によってマウスではできない豊かな表現が可能です。
特長1:筆圧感知機能
ペンタブレットのペンは筆圧感知機能を備えています。対応するソフトを組み合わせれば、ペンにかける力の加減で線の太さや塗りの濃淡が変化し、自然なタッチで描くことができます。筆のかすれや絵の具のにじみといったリアルな表現も可能です。
※筆圧対応のアプリケーションソフトで機能します。対応ソフトはこちらをご参照ください。

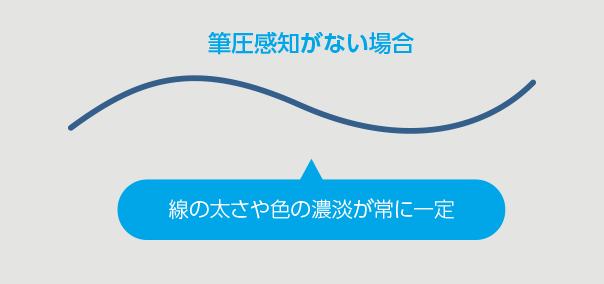
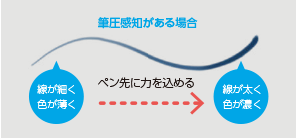
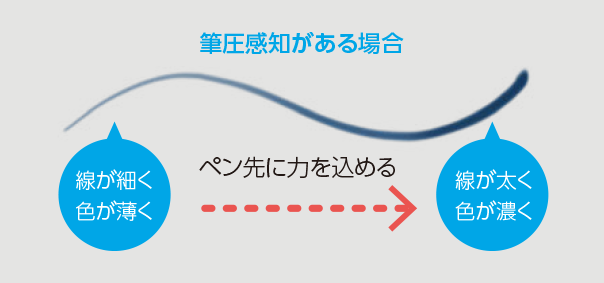
※筆圧対応のアプリケーションソフトで機能します。対応ソフトはこちらをご参照ください。
水彩の色がにじみながら薄まっていく様や複雑な色の混じり合い、絵の具の濃淡や筆のかすれまで、繊細で豊かな表現をリアルに再現できます。
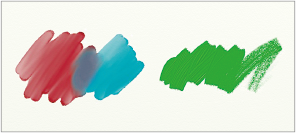
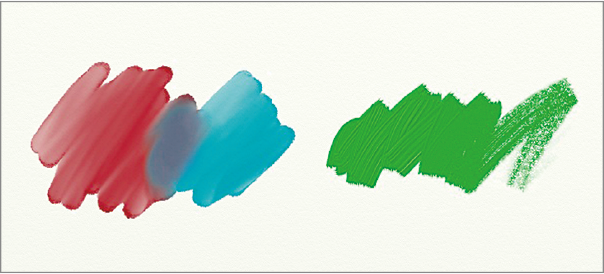
特長2:消しゴム機能
ペンをひっくり返してすぐに消せる、かんたん消しゴム機能が搭載されています(消しゴム機能がついたペンのみ対応)。
ペン先と同様の筆圧感知機能に対応しており、消す太さや濃淡も自由自在です(※)。
※消しゴムに対応したアプリケーションソフトで機能します。対応ソフトはこちらをご参照ください。
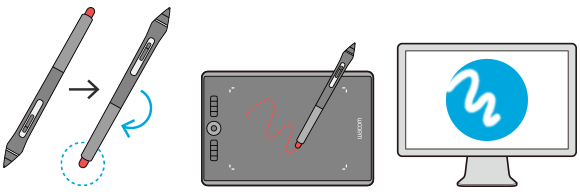
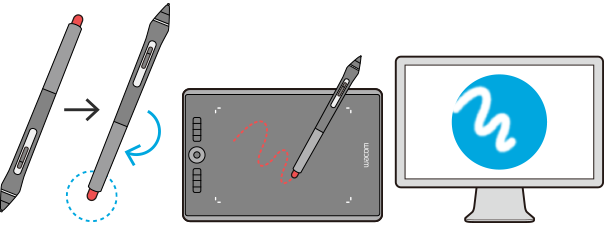
※消しゴムに対応したアプリケーションソフトで機能します。対応ソフトはこちらをご参照ください。