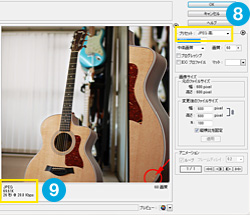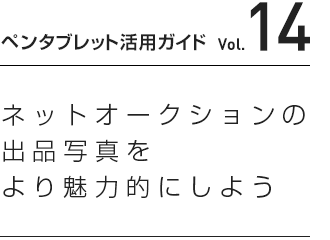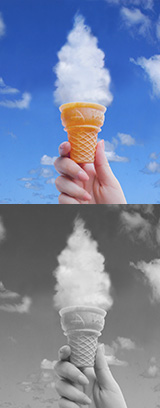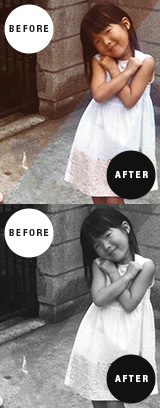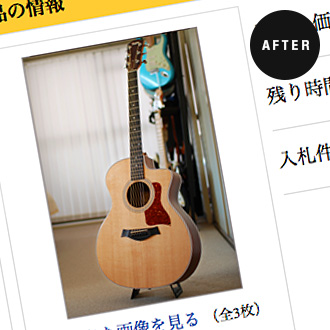
とっても便利で利用者も多いネットオークション。たくさんの出品写真が並んでいますが、写真の見栄えひとつで出品商品の印象もずいぶん変わります。今回はひと手間加えて、出品写真をより魅力的に見せる方法をご紹介します。
※ここではPhotoshop Elements 9を使用しています。お使いのPhotoshop Elementsのバージョンによっては、一部操作が異なる場合があります。
まずはPhotoshop Elementsを「編集」モード![]() で起動します。起動したら素材として使う写真の画像を読み込みます。「ファイル」→「開く」
で起動します。起動したら素材として使う写真の画像を読み込みます。「ファイル」→「開く」![]() をクリックし、使いたい画像を選択、「開く」
をクリックし、使いたい画像を選択、「開く」![]() をクリックします。
をクリックします。
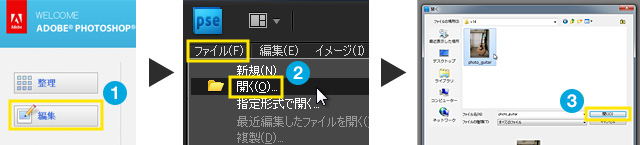
次に写真のトリミング(切り抜き)を行います。出品物の情報がより伝わるように、主役となる商品ができるだけ画面の中央に大きく写るようにトリミングしましょう。
ツールボックスから「切り抜きツール」![]() を選択し、画面上をドラッグ
を選択し、画面上をドラッグ![]() して切り抜きたい範囲を指定します。範囲の指定ができたらバウンティングボックスの右下にある「決定」
して切り抜きたい範囲を指定します。範囲の指定ができたらバウンティングボックスの右下にある「決定」![]() をクリックすればトリミングの完了です。
をクリックすればトリミングの完了です。
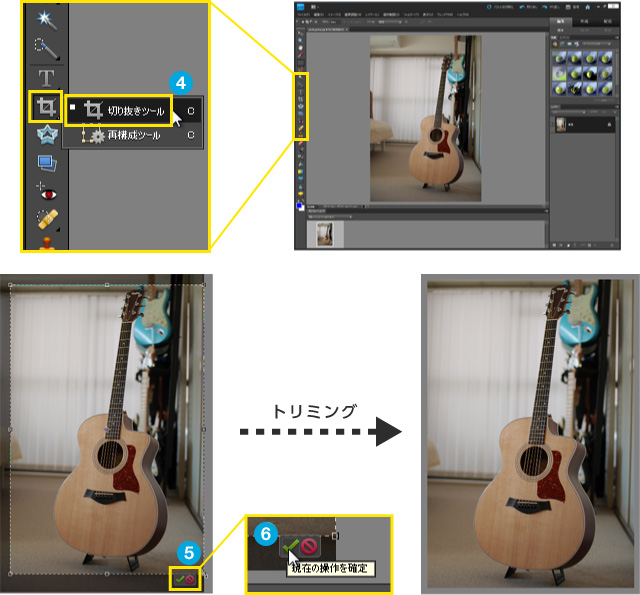
本来は事前にきちんとした写真を撮影しておくのが一番ですが、少々失敗しても後から十分に補正できるのがデジタル写真加工のよいところです。
まずは、画像全体が暗いので明るさを調整します。上部のメニューバーから、「画質調整」→「ライティング」→「明るさ・コントラスト」![]() を選択します。「明るさ」のスライダー
を選択します。「明るさ」のスライダー![]() を右へ動かし全体を明るく調整します。 同時に「コントラスト」のスライダー
を右へ動かし全体を明るく調整します。 同時に「コントラスト」のスライダー![]() も右へ動かすか数値を入力して、こちらも少しコントラストを強めます。コントラストの数値を上げると明暗がよりハッキリして画面にメリハリがつきますが、上げすぎると画像が荒れてしまうので注意しましょう。
も右へ動かすか数値を入力して、こちらも少しコントラストを強めます。コントラストの数値を上げると明暗がよりハッキリして画面にメリハリがつきますが、上げすぎると画像が荒れてしまうので注意しましょう。
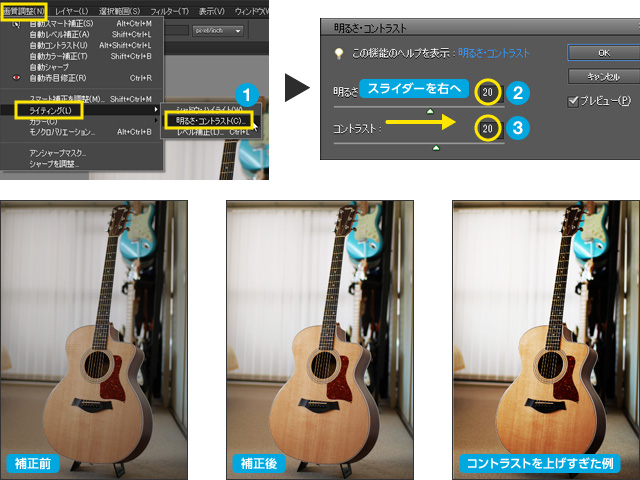
今回の写真は背景もいっしょに写っているので、メインとなる出品物がより目立つようにひと手間を加えます。
ツールボックスから「なげなわツール」![]() を選択します。見当たらない時はツールアイコンを長押しして非表示のツールを表示させてください。ツールを選択したら、なげなわツールのオプションにある「ぼかし」
を選択します。見当たらない時はツールアイコンを長押しして非表示のツールを表示させてください。ツールを選択したら、なげなわツールのオプションにある「ぼかし」![]() に数値を入力します。
に数値を入力します。
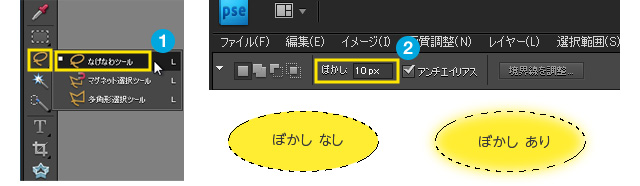
「ぼかし」に数値を入力すると、作成した選択範囲の境界線をぼかすことができます
次にギターのまわりを少し大きめにドラッグして囲み、選択範囲を作成します。一度に範囲を作成するのが難しい場合は何度かに分けてみましょう。
<選択範囲を追加したい場合>は、なげなわツールのオプションから「選択範囲に追加」をクリックするか、Shift キーを押しながら(ポインターのアイコンに+が付きます)追加する範囲を作成します。
逆に、<選択範囲の一部を削除したい場合>は、なげなわツールのオプションから「現在の選択範囲から削除」をクリックするか、Alt キー(Windows)/Option キー(Mac)を押しながら(ポインターのアイコンにーが付きます)削除する範囲を作成します。
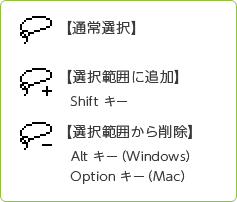
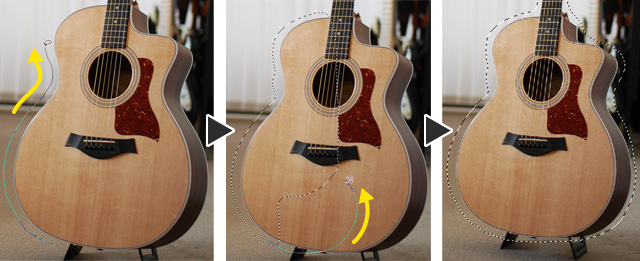
選択範囲は後から何度でも追加や削除ができます
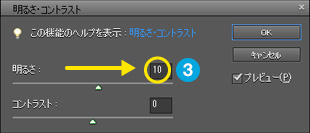
選択範囲ができたら、もういちど「明るさ・コントラスト」から、明るさのスライダー![]() を少し右へ動かして追加補正をします。このとき明るさ補正が適用されるのは選択範囲の中だけなので、ギターだけが周りよりも明るくなります。
を少し右へ動かして追加補正をします。このとき明るさ補正が適用されるのは選択範囲の中だけなので、ギターだけが周りよりも明るくなります。
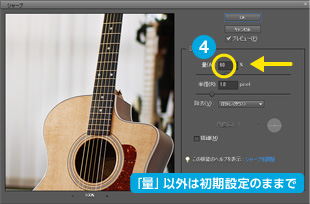
続けて、選択範囲を解除せずにそのまま、メニューバーから「画質調整」→「シャープを調整」を選択します。「量」のスライダー![]() を少し左へ動かしてシャープにする強さを調整します。左に表示されているプレビューで確認しながらちょうどよい値を見つけましょう。設定ができたら「OK」をクリックします。 これでギターがより強調されて前面に押し出されて見えるようになりました。
を少し左へ動かしてシャープにする強さを調整します。左に表示されているプレビューで確認しながらちょうどよい値を見つけましょう。設定ができたら「OK」をクリックします。 これでギターがより強調されて前面に押し出されて見えるようになりました。
補正が終わった写真画像は残しておき、新しくコピーした写真画像へコメント等を入れていきます。 プロジェクトエリアから編集していた画像を右クリックし「複製」![]() を選択します。ダイアログでファイル
を選択します。ダイアログでファイル![]() 名称を決めて「OK」をクリックすると、プロジェクトエリア内で画像がコピーされます。目印とコメントはこちらの画像へ入れ込みます。
名称を決めて「OK」をクリックすると、プロジェクトエリア内で画像がコピーされます。目印とコメントはこちらの画像へ入れ込みます。
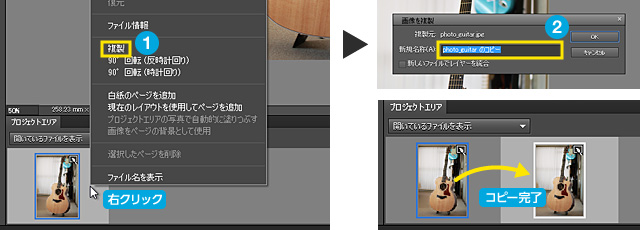
ツールボックスから「楕円形選択ツール」![]() を選択し、ツールオプションから「ぼかし」を「0px」に設定します。次に、目印を付けたい箇所で Shift キーを押しながらドラッグし正円の選択範囲を作成します。 上部のメニューバーから、「編集」→「選択範囲の境界線を描く」
を選択し、ツールオプションから「ぼかし」を「0px」に設定します。次に、目印を付けたい箇所で Shift キーを押しながらドラッグし正円の選択範囲を作成します。 上部のメニューバーから、「編集」→「選択範囲の境界線を描く」![]() をクリックし、ダイアログから「幅」と「カラー」
をクリックし、ダイアログから「幅」と「カラー」![]() を決定し「OK」をクリックします。
を決定し「OK」をクリックします。
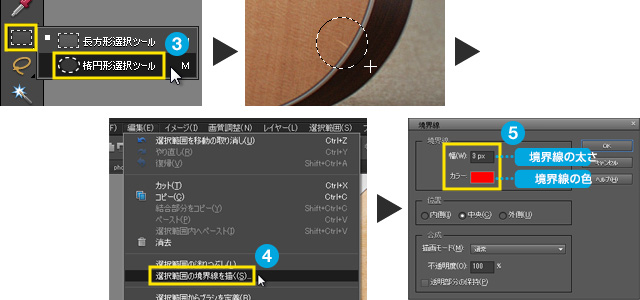
丸線が描けたら、今度はツールボックスから「ラインツール」![]() を選択し、ツールオプションから「矢印」の「開始点」
を選択し、ツールオプションから「矢印」の「開始点」![]() にチェックを入れます。続けて「線の太さ」
にチェックを入れます。続けて「線の太さ」![]() を入力し、「新規レイヤーの色」
を入力し、「新規レイヤーの色」![]() を決定したら、そのまま目印を付けたい箇所から外へ向かってドラッグ
を決定したら、そのまま目印を付けたい箇所から外へ向かってドラッグ![]() します。すると、始点にだけ矢印の付いた一本のラインを引くことができます。
します。すると、始点にだけ矢印の付いた一本のラインを引くことができます。
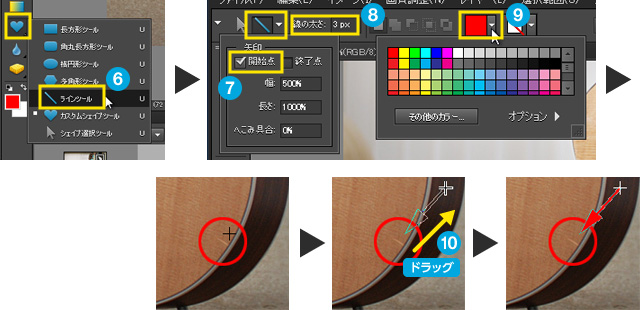
最後に、ツールボックスから「横書き文字ツール」![]() を選択し、ツールオプションから「テキストカラー」を先程と同じ色にします。先程の矢印ラインの近くをクリックし、コメントを入力します。
を選択し、ツールオプションから「テキストカラー」を先程と同じ色にします。先程の矢印ラインの近くをクリックし、コメントを入力します。
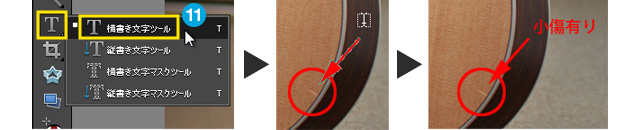
ネットオークションではアップロードできる出品写真の枚数や画像の容量サイズの制限が決められてる場合が多く、複数用意した画像をアップロードできないことがあります。そんな時は、複数の画像を一枚にまとめてしまう方法があります。
「ファイル」→「新規」→「白紙ファイル」![]() の順でクリックします。ダイアログからアップロード可能な画像サイズ*
の順でクリックします。ダイアログからアップロード可能な画像サイズ* ![]() を指定して「OK」をクリックします。
を指定して「OK」をクリックします。
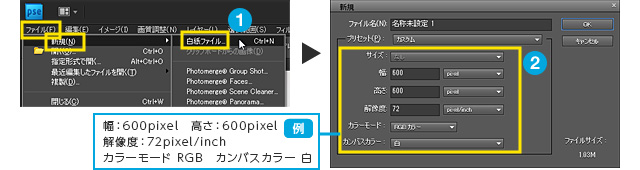
※ アップロードできる画像サイズの上限は各ネットオークションにより異なります
今度は、プロジェクトエリアからSTEP1~3で作成した写真画像【A】とSTEP4でコメントを入れた写真画像【B】をそれぞれキャンバス上へドラッグ![]() します。レイヤーパレットで【B】が下になるように調整し、それぞれの画像のバウンティングボックスに付いている四隅の端をつかんでドラッグ、各サイズを調整します。その際にツールオプションで「縦横比を固定」にチェックを入れておきましょう。
します。レイヤーパレットで【B】が下になるように調整し、それぞれの画像のバウンティングボックスに付いている四隅の端をつかんでドラッグ、各サイズを調整します。その際にツールオプションで「縦横比を固定」にチェックを入れておきましょう。
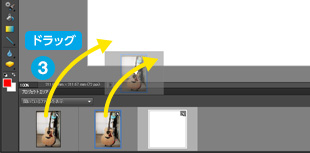
このままでは2つの画像の境目が分かりづらいので境界線を作ります。 ツールボックスから「ラインツール」を選択します。先程の「矢印」→「開始点」![]() のチェックを外して、「線の太さ」
のチェックを外して、「線の太さ」![]() を決めて数値を入力、「新規レイヤーの色」
を決めて数値を入力、「新規レイヤーの色」![]() を黒や白などにします。Shift キーを押しながらドラッグ
を黒や白などにします。Shift キーを押しながらドラッグ![]() するとまっすぐな直線が引けるので、2つの画像の境目に直線のラインを引きます。これで完成です。
するとまっすぐな直線が引けるので、2つの画像の境目に直線のラインを引きます。これで完成です。
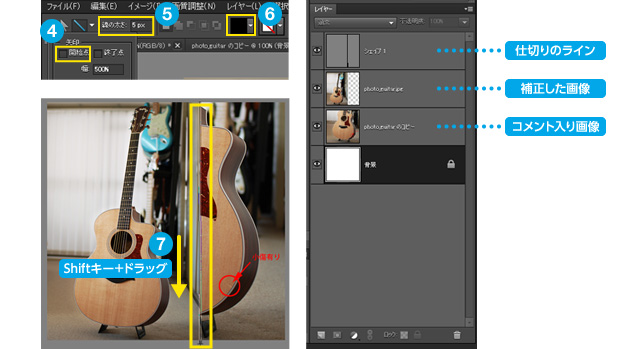
最後に、メニューバーから「ファイル」→「別名で保存」をクリックし、それぞれの画像をPSD形式などで保存しておきます。
直接アップロード用の画像を作成する場合は、「ファイル」→「ウェブ用に保存」をクリックし、「プリセット」の項目から「JPEG 高」![]() を選択します。プレビュー画面の下で書き出した時の画像容量サイズが分かりますので
を選択します。プレビュー画面の下で書き出した時の画像容量サイズが分かりますので![]() 、オークションのアップロード上限に収まらないようならば「JPEG 中」や「JPEG 低」を選びましょう。画質と容量は、「低画質」ほど容量サイズが小さく、反対に「高画質」ほど容量サイズは大きくなります。 全て決定したら、「OK」をクリックして画像を書き出しましょう。
、オークションのアップロード上限に収まらないようならば「JPEG 中」や「JPEG 低」を選びましょう。画質と容量は、「低画質」ほど容量サイズが小さく、反対に「高画質」ほど容量サイズは大きくなります。 全て決定したら、「OK」をクリックして画像を書き出しましょう。