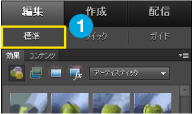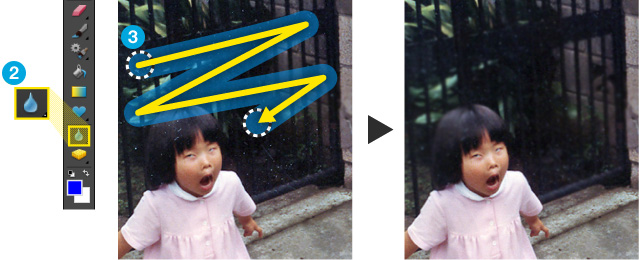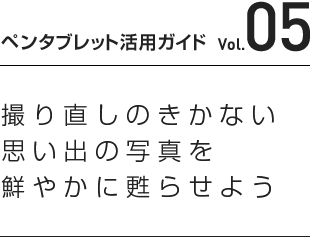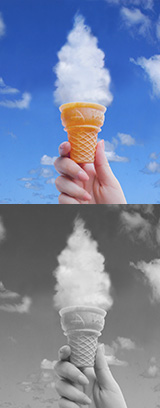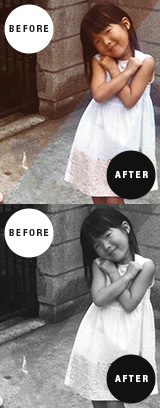幼少の頃に撮った紙焼き写真は、時代とともに色褪せてしまうもの…。でもペンタブレットとPhotoshop Elementsを使えば、傷や汚れで痛んでしまった昔の写真も、まるで撮り直したかのように修復できます。思い出の写真を色鮮やかに甦らせてみましょう。
※ここではPhotoshop Elements 9を使用しています。お使いのPhotoshop Elementsのバージョンによっては、一部操作が異なる場合があります。
まず、修復したい紙焼きの写真をあらかじめスキャニングして準備しておきましょう。次にそのデータをPhotoshop Elementsに読み込みます。Photoshop Elementsを「編集」モード![]() で起動し、「ファイル」→「開く」
で起動し、「ファイル」→「開く」![]() をクリックします。修復したい写真
をクリックします。修復したい写真![]() を選択し、「開く」
を選択し、「開く」![]() をクリックすれば、画像が読み込まれます。
をクリックすれば、画像が読み込まれます。
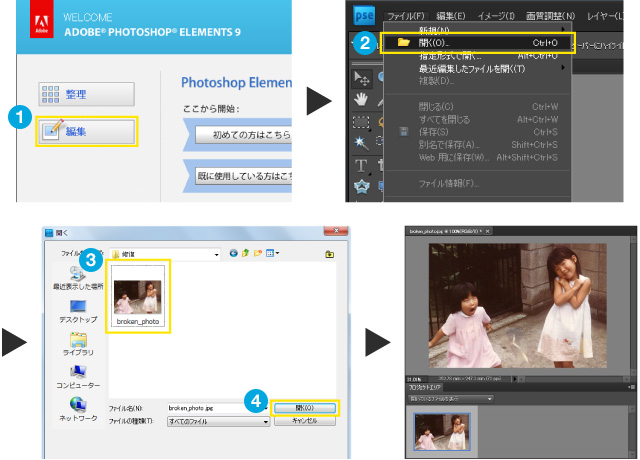
読み込んだ画像は、破れた箇所にテープが貼られています。まず、この部分を修復してみましょう。ツールボックスの「スポット修復ブラシツール」![]() をクリックし、ツールバーでブラシのサイズ
をクリックし、ツールバーでブラシのサイズ![]() を設定します。ここでは、「50px」くらいにします。
を設定します。ここでは、「50px」くらいにします。
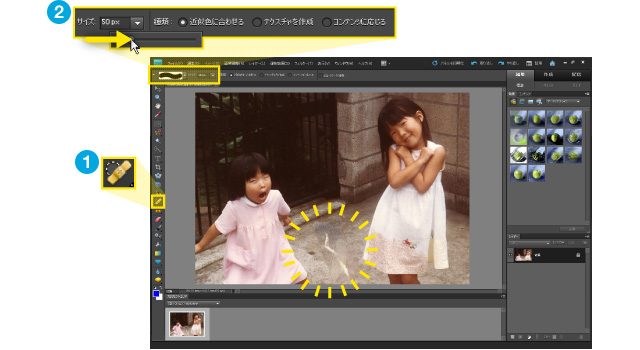
ブラシが設定できたらテープが貼られた部分をなぞっていきます![]() 。タブレットからペンを離すと、その部分が近くの背景で塗りつぶされて、テープと傷が消えてなくなります。一度に広い範囲をなぞると、人物の画像までひろってしまうので、上から下へ三度くらいに分けてなぞってみるのがコツです。筆圧を上手く使うときれいに仕上げられます。うまく消えない場合は、ブラシのサイズやなぞる方向を変えてみましょう。
。タブレットからペンを離すと、その部分が近くの背景で塗りつぶされて、テープと傷が消えてなくなります。一度に広い範囲をなぞると、人物の画像までひろってしまうので、上から下へ三度くらいに分けてなぞってみるのがコツです。筆圧を上手く使うときれいに仕上げられます。うまく消えない場合は、ブラシのサイズやなぞる方向を変えてみましょう。
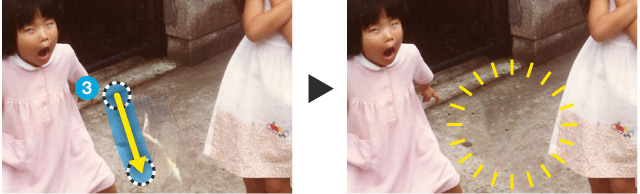
痛んだ部分が修復できたら、色褪せた写真を鮮やかに甦らせましょう。Photoshop Elementsでは様々な画像補正ツールを備えていますが、今回はごく簡単な方法でやってみます。画面右のパネルエリアで、「編集」から「クイック」![]() を選びます。すると明るさやコントラスト、カラーなどが補正できるパネル類
を選びます。すると明るさやコントラスト、カラーなどが補正できるパネル類![]() が表示されます。それぞれの補正パネルの「自動」ボタンをクリックした後、スライダで微調整をしていきましょう。
が表示されます。それぞれの補正パネルの「自動」ボタンをクリックした後、スライダで微調整をしていきましょう。
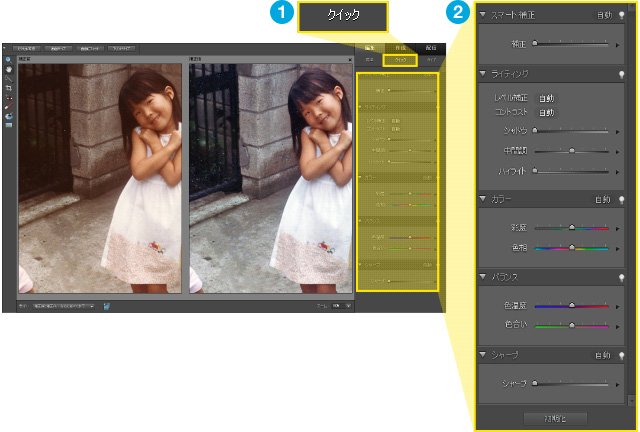
画像を明るく補正すると、見えなかった細かい汚れが目立ってきます。パネルエリアの編集モードを「標準」![]() に戻し、ツールボックスから「ぼかしツール」
に戻し、ツールボックスから「ぼかしツール」![]() をクリックします。ブラシのサイズを大きめ(ここでは80~90px)に設定し、汚れが目立つ部分をブラシでササッと軽くなぞる
をクリックします。ブラシのサイズを大きめ(ここでは80~90px)に設定し、汚れが目立つ部分をブラシでササッと軽くなぞる![]() と目立たなくなります。あまりなぞり過ぎると画像がぼけてしまうのでご注意ください。これで完成です。
と目立たなくなります。あまりなぞり過ぎると画像がぼけてしまうのでご注意ください。これで完成です。
「ファイル」メニューから「名前をつけて保存」をクリックし、JPEGなどで保存しておきましょう。