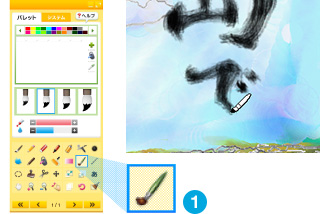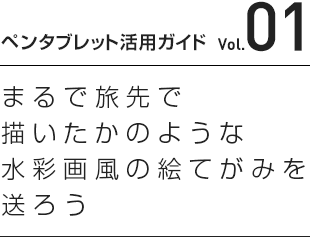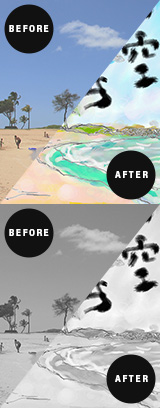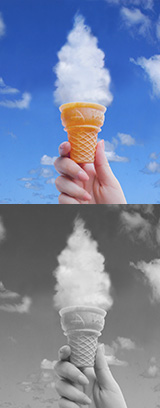旅の思い出を絵てがみにしてみましょう。絵が苦手な方でも、ペンタブレットと水彩LITEがあれば、写真を使って簡単に絵てがみを描くことができます。まるで本物の筆と絵の具を使っているかのような絵てがみに、早速挑戦してみましょう。
水彩LITEを起動したら「システム」タブ![]() をクリックし、「ハガキ(横)」
をクリックし、「ハガキ(横)」![]() を選択します。これで、ハガキサイズのキャンバスが準備できました。
を選択します。これで、ハガキサイズのキャンバスが準備できました。
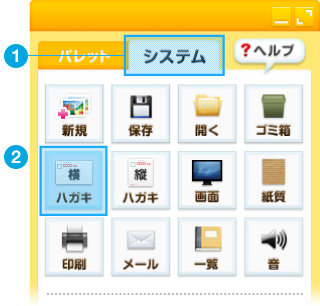
次に、下絵にしたい写真を読み込みます。「パレット」![]() の中から、「トレース」ボタンを
の中から、「トレース」ボタンを![]() クリックします。ファイル選択の画面が表示されたら、下絵にしたい写真
クリックします。ファイル選択の画面が表示されたら、下絵にしたい写真![]() を選択して「開く」をクリックします。するとキャンバスには、写し紙をかぶせたように半透明な写真が表示されました。
を選択して「開く」をクリックします。するとキャンバスには、写し紙をかぶせたように半透明な写真が表示されました。
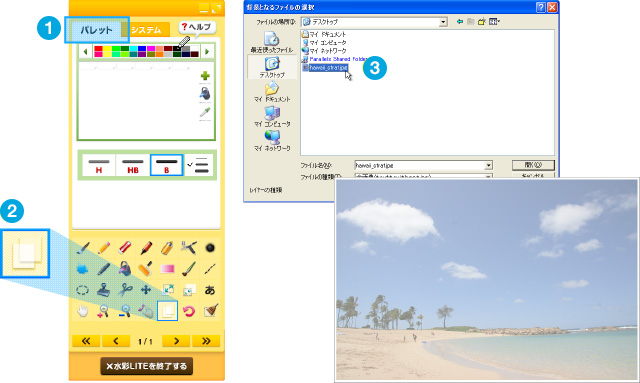
まずは鉛筆ツールで下書きをしていきます。「パレット」から「えんぴつ」![]() をクリックします。色は「えのぐばこ」
をクリックします。色は「えのぐばこ」![]() から黒色を選びましょう。続いて、鉛筆の濃さと太さを選びます
から黒色を選びましょう。続いて、鉛筆の濃さと太さを選びます![]() 。準備ができたら、写真をなぞるようにして下書きをしていきます。描く場所によって、濃さと太さを変えながら描いていきましょう。
。準備ができたら、写真をなぞるようにして下書きをしていきます。描く場所によって、濃さと太さを変えながら描いていきましょう。

下絵が完成したら、次に色を塗っていきましょう。「パレット」から「ふで」![]() を選択します。「えのぐばこ」
を選択します。「えのぐばこ」![]() から色を選び、パレット上で混ぜ合わせます。絵の具の量を少なめ、水を多めにすると、より水彩絵の具らしい表現ができます
から色を選び、パレット上で混ぜ合わせます。絵の具の量を少なめ、水を多めにすると、より水彩絵の具らしい表現ができます![]() 。ペンの筆圧を上手く活用して、塗っていきましょう。
。ペンの筆圧を上手く活用して、塗っていきましょう。
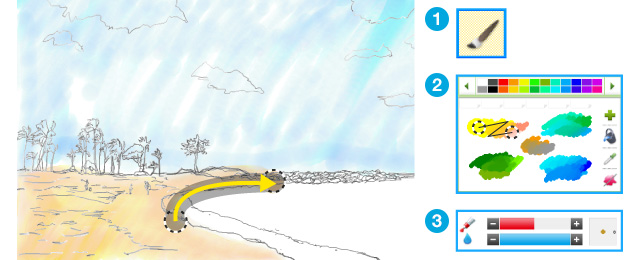
ある程度色が塗れたら、下絵の写真をはずして、仕上がりを見てみましょう。「パレット」の「トレース」ボタン![]() をクリックすると、下絵の写真がはずせます。これで、作品の仕上がり具合を確認することができます。また、トレースボタンをもう一度クリックすれば、再び写真をトレースすることができます。
をクリックすると、下絵の写真がはずせます。これで、作品の仕上がり具合を確認することができます。また、トレースボタンをもう一度クリックすれば、再び写真をトレースすることができます。

色が塗れたら、次は筆を使って文字を書きます。「パレット」の「薄墨筆」![]() を選択し、絵の具の水の量を少なめにして黒で文字を書き入れましょう。これでぐっと絵てがみらしくなりました。最後に落款を描き足せば、完成です。
を選択し、絵の具の水の量を少なめにして黒で文字を書き入れましょう。これでぐっと絵てがみらしくなりました。最後に落款を描き足せば、完成です。