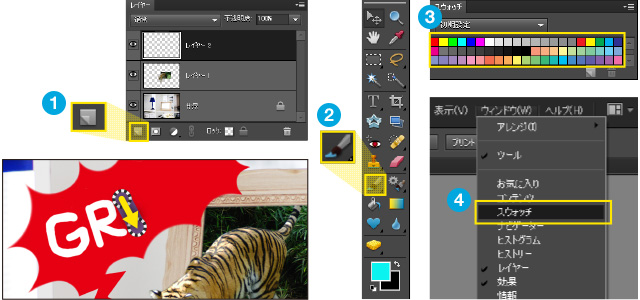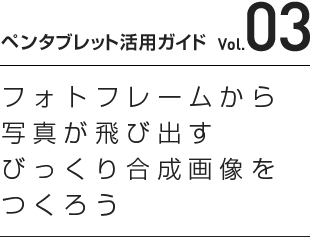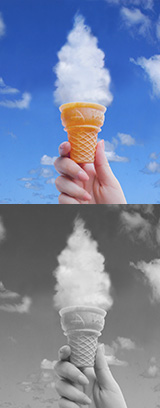2枚の写真を使って、びっくりな合成画像を作ってみましょう。ペンタブレットとPhotoshop Elementsがあれば、思った以上にカンタンです。楽しい作品を作ってみましょう。
※ここではPhotoshop Elements 9を使用しています。お使いのPhotoshop Elementsのバージョンによっては、一部操作が異なる場合があります。
Photoshop Elementsを「編集」モード![]() で起動し、「ファイル」→「開く」
で起動し、「ファイル」→「開く」![]() をクリックします。使いたい写真を2枚
をクリックします。使いたい写真を2枚![]() 選択し、「開く」
選択し、「開く」![]() をクリックします。2枚の画像がプロジェクトエリア
をクリックします。2枚の画像がプロジェクトエリア![]() に読み込まれました。
に読み込まれました。
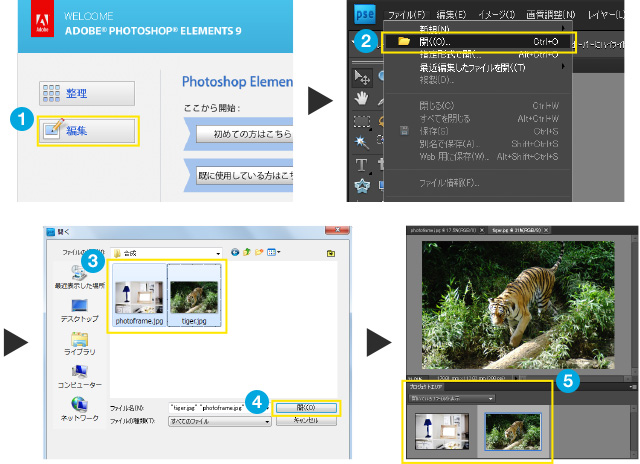
プロジェクトエリアでトラの画像をダブルクリックして表示します。画面左のツールボックスから「移動ツール」![]() を選び、トラの画像をつかんでプロジェクトエリアの部屋の画像の上
を選び、トラの画像をつかんでプロジェクトエリアの部屋の画像の上![]() ではなします。
ではなします。
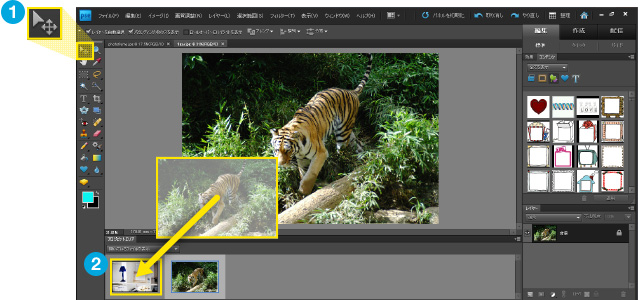
部屋の画像の上に、トラの画像が重なった状態で表示されます。画面右のレイヤーパネル![]() を見ると、部屋の画像が「背景」、トラの画像が「レイヤー1」になりました。
を見ると、部屋の画像が「背景」、トラの画像が「レイヤー1」になりました。
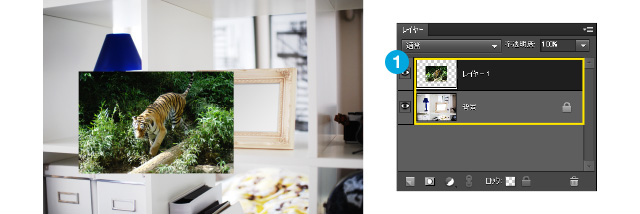
「レイヤー1(トラの画像)」が選択されている状態で、レイヤーパネルの「不透明度」![]() を50%に設定します。すると、トラの画像が透けて背景が見えてきます。移動ツール
を50%に設定します。すると、トラの画像が透けて背景が見えてきます。移動ツール![]() で位置やサイズを調整しましょう。フォトフレームからトラの上半身がはみ出るくらいにします。
で位置やサイズを調整しましょう。フォトフレームからトラの上半身がはみ出るくらいにします。
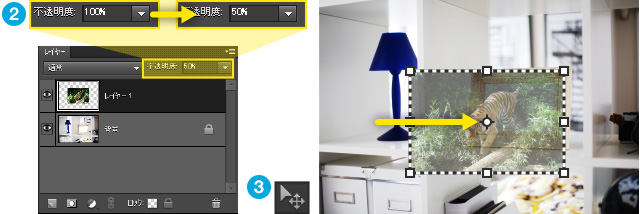
ツールボックスから「消しゴムツール」![]() を選択し、フォトフレームにおさまらない部分を消していきます。ただし、飛び出して見せたいので、トラの上半身は残します。
を選択し、フォトフレームにおさまらない部分を消していきます。ただし、飛び出して見せたいので、トラの上半身は残します。
ブラシの種類やサイズはツールバー![]() で設定できます。初めは大きなブラシサイズで大まかに消し、トラの上半身部分などの細かなところは、エッジがぼけたタイプのブラシで、サイズを小さくして消していくと、自然に仕上がります。
で設定できます。初めは大きなブラシサイズで大まかに消し、トラの上半身部分などの細かなところは、エッジがぼけたタイプのブラシで、サイズを小さくして消していくと、自然に仕上がります。
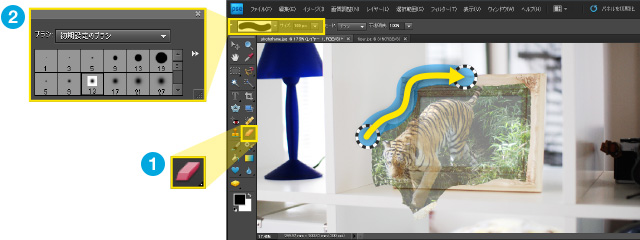
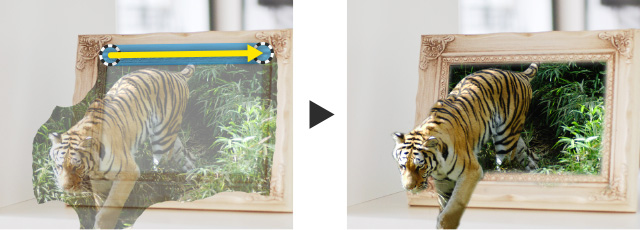
フレームの境界線の部分は、SHIFTキーを押しながら始点と終点をクリックすると直線的に消せます。
レイヤーパネルの「不透明度」を100%に戻すと、フォトフレームからトラが飛び出して見える画像の完成です。
最後に、手書きの文字を入れてみましょう。まず、レイヤーパネルで「新規レイヤーを作成」ボタン![]() をクリックし、新しいレイヤーを作ります。次に、ツールボックスから「ブラシツール」
をクリックし、新しいレイヤーを作ります。次に、ツールボックスから「ブラシツール」![]() を選び、ツールバーでブラシの種類やサイズを指定します。色は、「スウォッチ」パネル
を選び、ツールバーでブラシの種類やサイズを指定します。色は、「スウォッチ」パネル![]() から選べます。スウォッチパネルが画面上にない場合は、「ウィンドウ」から「スウォッチ」
から選べます。スウォッチパネルが画面上にない場合は、「ウィンドウ」から「スウォッチ」![]() を選択して、表示させましょう。紙に書くように、自由に文字を書き入れれば完成です。
を選択して、表示させましょう。紙に書くように、自由に文字を書き入れれば完成です。
「ファイル」メニューから「名前をつけて保存」をクリックし、JPEGなどで保存しておきましょう。