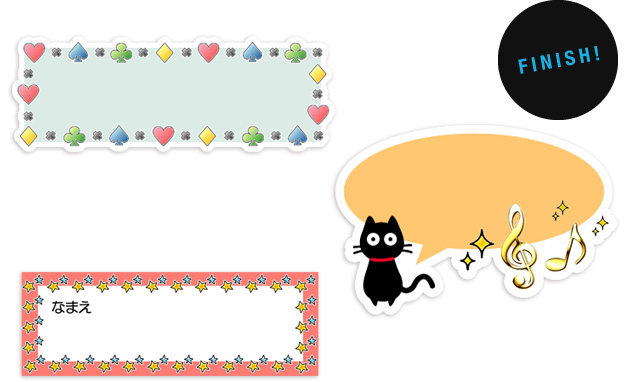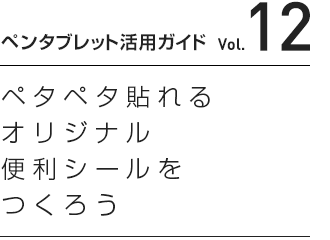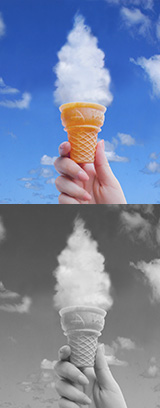世の中には様々なシールやステッカー、ラベルがあふれていますが、自分が欲しいデザインのものが必ずあるとは限りません。あんなシールがあればいいのにとあきらめる前に、オリジナルでシールを作ってみませんか。Photo Creator for Wacomを使って、市販品にも負けないシールを作ってしまいましょう。
「Photo Creator for Wacom」を立ち上げたら、「ファイル」→「新規作成」を選択![]() するか、画面左上の「新規作成」アイコンをクリック
するか、画面左上の「新規作成」アイコンをクリック![]() します。
します。
「ペーパー」から「A4」を選択![]() し、右下にあるアイコンから「横」のアイコンをクリック
し、右下にあるアイコンから「横」のアイコンをクリック![]() 、OKをクリックすると、横向きA4サイズの新規書類が作られます。
、OKをクリックすると、横向きA4サイズの新規書類が作られます。
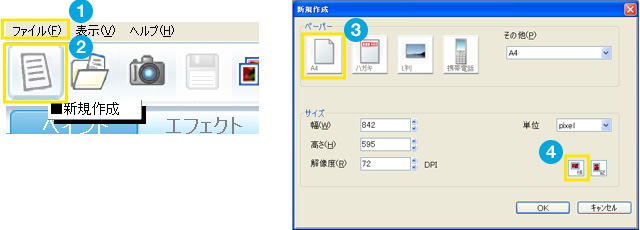
まずは、ツールバーの「図形塗り潰し」から四角形のアイコンを選択![]() します。次に「カラー」から塗りつぶしたい色を選択
します。次に「カラー」から塗りつぶしたい色を選択![]() します。使いたい色がない場合は、自分で作ることもできます
します。使いたい色がない場合は、自分で作ることもできます![]() 。そのままアートボード上をドラッグ
。そのままアートボード上をドラッグ![]() すると選んだ色で長方形が作られます。
すると選んだ色で長方形が作られます。
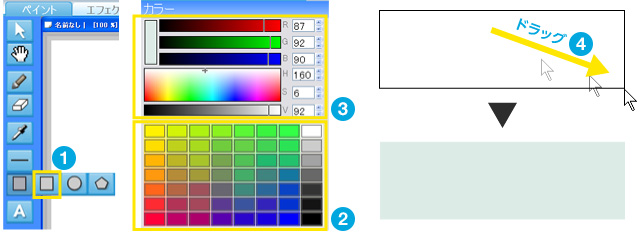
続いて、画面右下にある「ペン」パレットから「コロコロペン」タブを選択、そこから使いたい絵柄のペンをクリックすると、ペンの設定画面が現れます。
「コロコロペン」からトランプのマークのペンを選択、サイズ、間隔を調整してOKをクリックします。
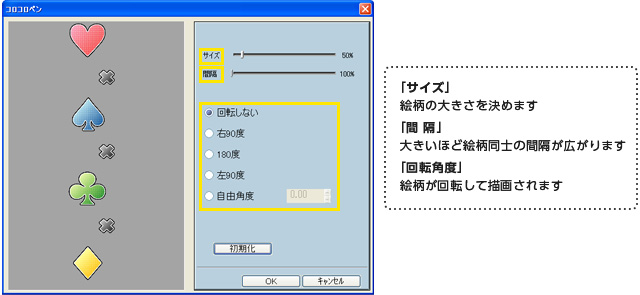
先程描いた長方形をなぞるようにペンを進めましょう。手軽にきれいな飾り罫ができました。
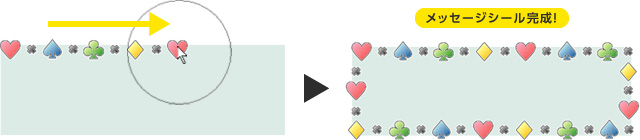
今度は名前シールを作ってみましょう。
STEP2と同じように長方形を描いたら、その上にもうひとつ白の長方形を重ねることで、名前記入欄を作ります。
次に「ファンシーペン」から星の絵柄を選択、枠をなぞるように飾り罫を作ります。
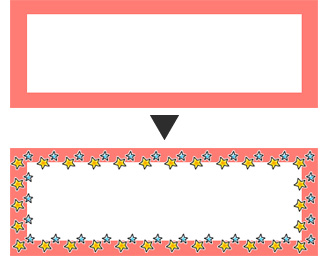
ツールボックスから「文字」ツールを選択![]() 、文字編集のウィンドウが現れます。「入力文字」に「なまえ」とテキストを入力
、文字編集のウィンドウが現れます。「入力文字」に「なまえ」とテキストを入力![]() し、好みのフォントを選択
し、好みのフォントを選択![]() 、「OK」をクリックすると、アートボードにテキストとボックスが配置されます。
、「OK」をクリックすると、アートボードにテキストとボックスが配置されます。
任意の箇所へ移動させて、ボックスの端をドラッグ![]() して大きさを調整します。
して大きさを調整します。
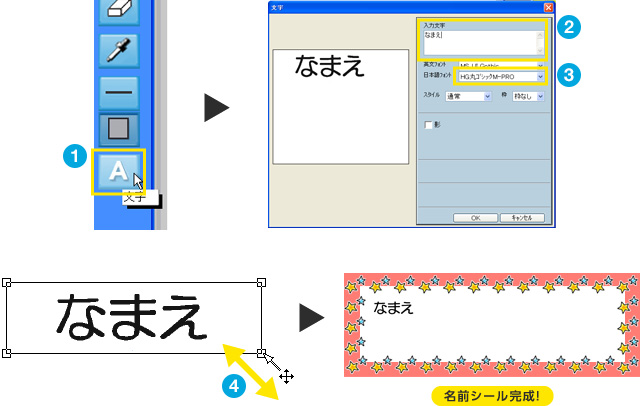

ツールバーの「図形塗り潰し」から円のアイコンを選択![]() します。塗りつぶしたい「カラー」を選択してから、アートボードをドラッグ
します。塗りつぶしたい「カラー」を選択してから、アートボードをドラッグ![]() し楕円を描きます。
し楕円を描きます。
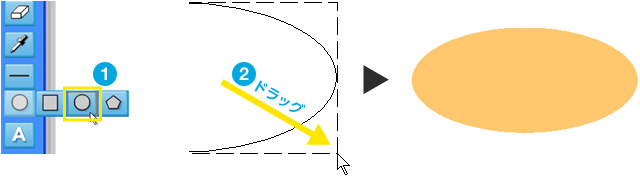
次に「図形塗り潰し」から五角形のアイコンを選択![]() します。これはクリックするたびにポイントが増えて多角形が描けるツールです。図形を閉じたい場合は、ポイントを置く際にダブルクリック
します。これはクリックするたびにポイントが増えて多角形が描けるツールです。図形を閉じたい場合は、ポイントを置く際にダブルクリック![]() することでそこが終点となります。3点のポイントを作ってフキダシ風の三角形を描きましょう。
することでそこが終点となります。3点のポイントを作ってフキダシ風の三角形を描きましょう。
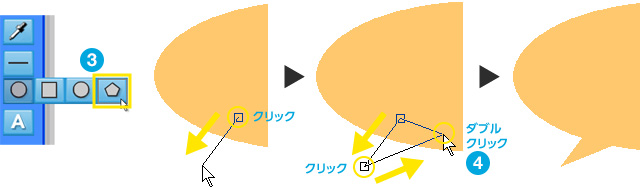
「コロコロペン」と「ファンシーペン」はそのまま点でクリックすることで、スタンプのようにも扱えます。うまく工夫すればちょっとしたイラストとして、デザインが華やかになるでしょう。

ツールボックスから「ブラシ」ツールを選択![]() 、右下の「ペン」からブラシの種類を選びます
、右下の「ペン」からブラシの種類を選びます![]() 。そのまま自由に描くことができますが、いきなりだと難しいかもしれません。
。そのまま自由に描くことができますが、いきなりだと難しいかもしれません。
そんな時はまず、細めのペンで当たりを付けて、はみ出した部分は「ケシゴム」![]() で削ります。何度か繰り返して形が整ったら中をブラシで塗りつぶし、目や首輪などを描き込めば完成です。
で削ります。何度か繰り返して形が整ったら中をブラシで塗りつぶし、目や首輪などを描き込めば完成です。
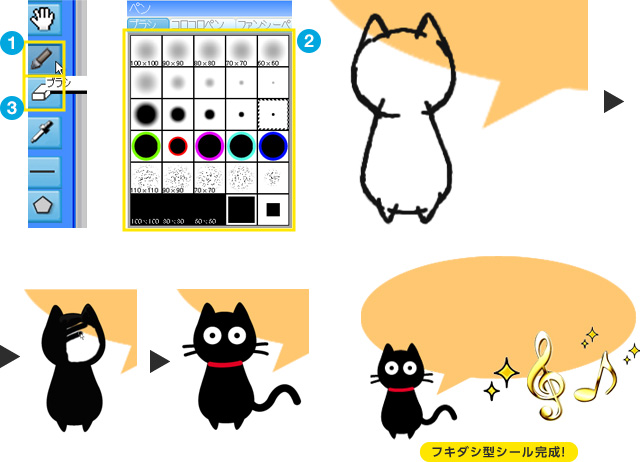
最後に「ファイル」メニューから「名前をつけて保存」をクリックし、PhotoCreator標準やTIFF、JPEGなどで保存しましょう。
完成したらあとはプリントするだけです。上部のメニューから「印刷」アイコンをクリック![]() し、「シールプリント」タブを選択
し、「シールプリント」タブを選択![]() します。プリンターにセットしているシール用紙を選択
します。プリンターにセットしているシール用紙を選択![]() し「印刷」をクリックしてプリントしましょう。
し「印刷」をクリックしてプリントしましょう。
※分割型シール用紙で印刷する場合、書類全体が縮小されて分割配置されてしまいますので注意が必要です。分割用紙で印刷する時は、ひとつの書類全体にひとつのデザインが配置されるようにします。
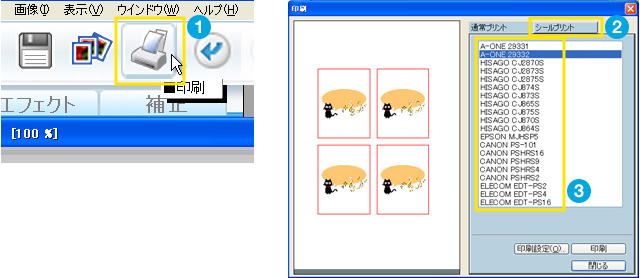
今までのステップを応用すれば、いろいろなシールが作れるはずです。メッセージシール、名前シールはもちろん、節電呼びかけシール、スケジュール手帳用シール、調味料用シールなどなど、アイデア次第でいろいろ作れますのでぜひチャンレンジしてみてください。