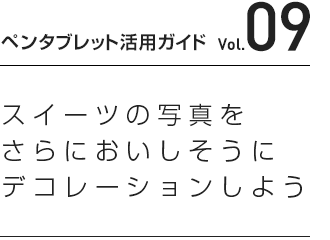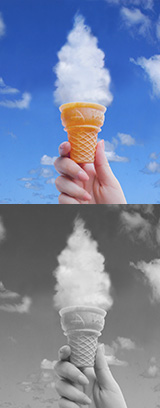おいしそうに撮れたスイーツの写真をブログにアップ。せっかくなので、デコレーションして見栄えもアップさせてみましょう。ペンタブレットとPhoto Creator for Wacomがあれば、写真のデコレーションアレンジも簡単にできます。
Photo Creator for Wacomを起動し、ツールバーの「開く」![]() をクリックします。使いたい写真を選択して
をクリックします。使いたい写真を選択して![]() 、「開く」をクリックします。ここでは、お皿にのったマカロンの写真を使用します。
、「開く」をクリックします。ここでは、お皿にのったマカロンの写真を使用します。
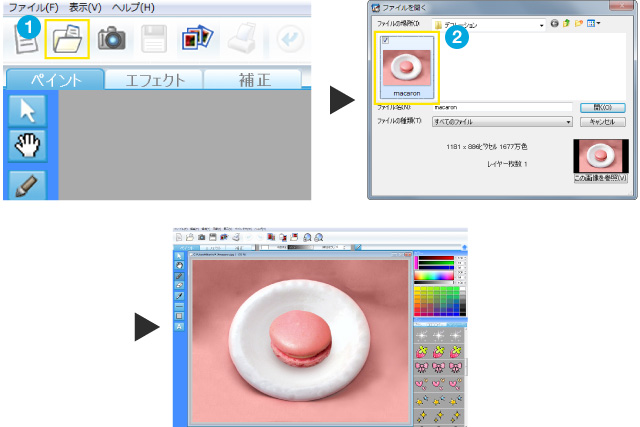
まず、お皿に文字を書き込んでみましょう。「ペイント」タブ![]() から「ブラシ」ツール
から「ブラシ」ツール![]() を選択します。画面右の「ペン」パレットの「ブラシ」
を選択します。画面右の「ペン」パレットの「ブラシ」![]() からやや細めのブラシを選び、「カラー」パレット
からやや細めのブラシを選び、「カラー」パレット![]() から好きな色を選びます。ここではチョコレートを思わせる「茶色」にしてみます。カラーパレットから直接色を選ぶか、数値で設定することもできます。今回はRを「100」、GとBを「60」に設定して、濃い目の茶色にします
から好きな色を選びます。ここではチョコレートを思わせる「茶色」にしてみます。カラーパレットから直接色を選ぶか、数値で設定することもできます。今回はRを「100」、GとBを「60」に設定して、濃い目の茶色にします![]() 。この状態でお皿の画像に直接文字を書き込んでいきましょう。
。この状態でお皿の画像に直接文字を書き込んでいきましょう。

文字が書けたら、ちょっとしたアクセントにハートを描いてみましょう。「ペン」パレットの「ブラシ」から、今度はフチ色がつくブラシ![]() を選択します。フチ色を変えたいときは、ダブルクリックするとブラシの設定画面が表示されるので、「フチ色」
を選択します。フチ色を変えたいときは、ダブルクリックするとブラシの設定画面が表示されるので、「フチ色」![]() から好きな色を設定します。ここではRを「61」、Gを「81」、Bを「100」にし、水色に設定します
から好きな色を設定します。ここではRを「61」、Gを「81」、Bを「100」にし、水色に設定します![]() 。
。

フチの内側の色は「カラー」パレットから選びます。Rを「100」、Gを「71」、Bを「100」にし、ピンクにしてみましょう![]() 。
。
最初にお皿の画像の上にハートを描き、続いて内側を塗りつぶします。最初に描いた輪郭線にくっつくと、フチ色は一番外側の一本だけになります。ハートが完成しました。
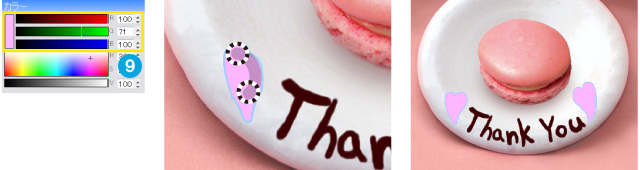
「ファンシーペン」や「コロコロペン」を使って、さらに飾りつけてみましょう。ファンシーペンは、スタンプのように1つの絵柄が描画されるペンです。また、コロコロペンは、ペンを動かすと絵柄が変化しながら描画されます。
まずはファンシーペンを使ってマカロンに飾りつけをしてみましょう。「ペン」パレットから「ファンシーペン」をクリックし、いちごの絵柄を選びます![]() 。パネルをクリックするとダイアログが表示されるので、大きさや間隔をここで設定しましょう
。パネルをクリックするとダイアログが表示されるので、大きさや間隔をここで設定しましょう![]() 。マカロンの上でクリックすると、いちごの絵柄が配置されます。同じようにさまざまな絵柄を配置してみましょう。
。マカロンの上でクリックすると、いちごの絵柄が配置されます。同じようにさまざまな絵柄を配置してみましょう。
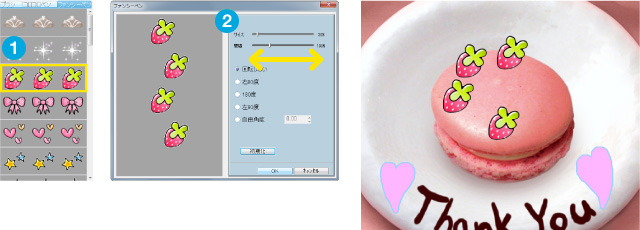
最後に、お皿も飾りつけてみましょう。「ペン」パレットの「コロコロペン」から、ゴールドの絵柄を選びます![]() 。大きさや間隔を設定し、お皿の縁に沿って弧を描くようにペンを動かします。ゴールドの絵柄が変化しながら連続的に描画されました。お皿のまわりもキラキラで飾りつければ完成です。
。大きさや間隔を設定し、お皿の縁に沿って弧を描くようにペンを動かします。ゴールドの絵柄が変化しながら連続的に描画されました。お皿のまわりもキラキラで飾りつければ完成です。
ブログにアップロードできるよう、「ファイル」メニューから「名前をつけて保存」を選び、JEPG形式で保存しましょう。