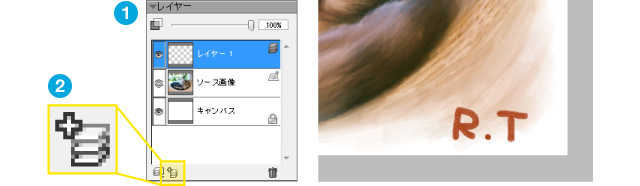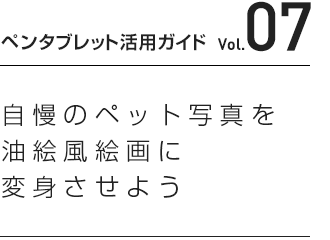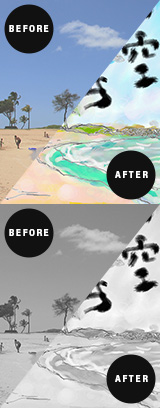油絵を描くには、技術はもちろんのこと、多くの道具も必要です。そんな大変な油絵も、ペンタブレットとPainter Essentialsがあれば簡単。写真を使って、まるで本物の筆や絵の具を使っているかのような、本格的な油絵タッチの絵画が楽しめます。
※サンプルファイルはRIF形式のデータです。Painter、Painter Essentialsなどで使用できます。
Corel Painter Essentials 4を起動し、Welcomeページの「フォトペイントを始める」![]() をクリックします。「ソース画像を開く」
をクリックします。「ソース画像を開く」![]() ウィンドウで、使いたい写真
ウィンドウで、使いたい写真![]() を選び、「開く」をクリックしましょう。すると写真が読み込まれ、「フォトペイント」タブ
を選び、「開く」をクリックしましょう。すると写真が読み込まれ、「フォトペイント」タブ![]() の「ソース画像」パレットに表示されます。「トレーシングペーパー」
の「ソース画像」パレットに表示されます。「トレーシングペーパー」![]() にチェックを入れると、キャンバスに元の画像がうっすらと表示されます。これで読み込み完了です。
にチェックを入れると、キャンバスに元の画像がうっすらと表示されます。これで読み込み完了です。
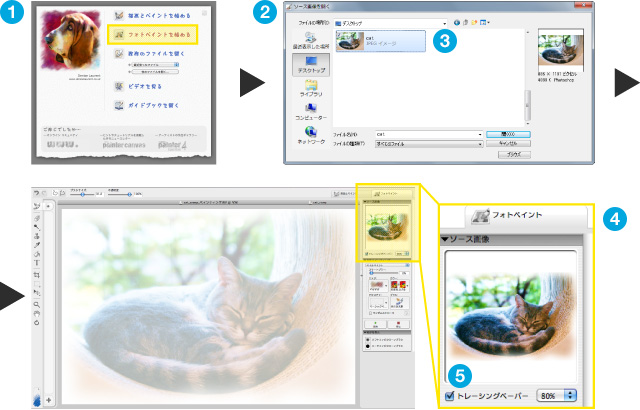
画面左の「ブラシツール」![]() の引き出しを開き、「ブレンド」カテゴリー
の引き出しを開き、「ブレンド」カテゴリー![]() の「ブレンドブラシ」
の「ブレンドブラシ」![]() を選択します。ブレンドブラシは、水やオイルで絵の具を伸ばしたり、色を混ぜたりする感覚でペイントできるブラシです。プロパティバー
を選択します。ブレンドブラシは、水やオイルで絵の具を伸ばしたり、色を混ぜたりする感覚でペイントできるブラシです。プロパティバー![]() で、ブラシサイズや不透明度などを設定します。
で、ブラシサイズや不透明度などを設定します。
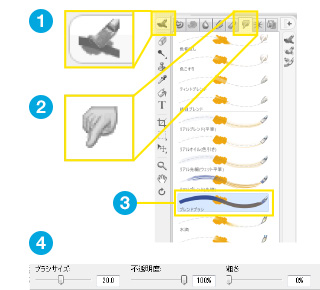
ブレンドブラシで写真をなぞると、写真の色を拾って彩色されていきます。初めは大きめのブラシで大まかになぞり、細かな部分はブラシを小さくして塗り込んでいきましょう。猫は毛並みに沿って、背景の緑は丸を描くように、筆圧を効かせて濃さに変化をつけるのがコツです。
「トレーシングペーパー」のチェックをはずす![]() と元の写真がはずせます。実際にどのように彩色されているか確認しながら塗り進めていきましょう。
と元の写真がはずせます。実際にどのように彩色されているか確認しながら塗り進めていきましょう。
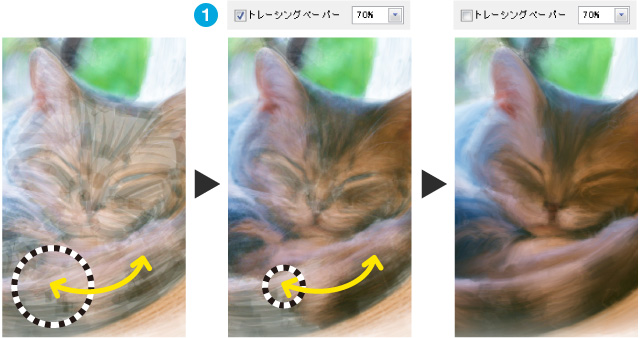
絵が完成したら、STEP3の要領で元の写真をはずし、手書きのサインを入れましょう。絵の上にそのまま書くと、下の色とまざりあってしまうので、サインは新しいレイヤーに書いていきます。「描画とペイント」タブの「レイヤー」パレット![]() を開き、「新規レイヤー」ボタン
を開き、「新規レイヤー」ボタン![]() をクリックすると、新しく「レイヤー1」が作成されます。「レイヤー1」にお好みのブラシを使ってサインを書きこめば、油絵風絵画の完成です。
をクリックすると、新しく「レイヤー1」が作成されます。「レイヤー1」にお好みのブラシを使ってサインを書きこめば、油絵風絵画の完成です。