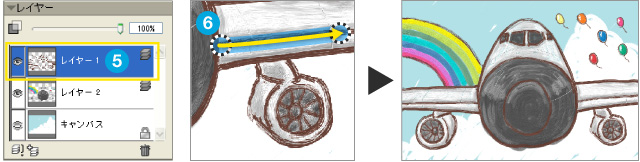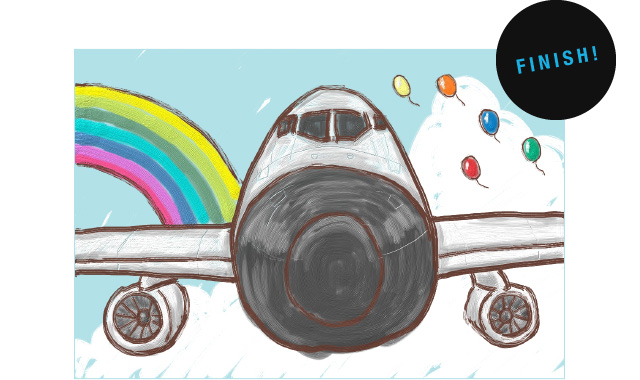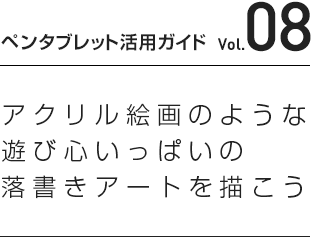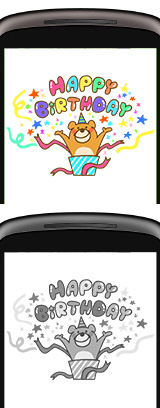発色がよく、紙以外のさまざまな素材にも自由に描けることで人気のアクリル絵の具。そんなアクリル絵画もペンタブレットとPainter Essentialsを使えば、簡単に描けます。色を厚く塗り重ねたり、ひっかいたり、本物のアクリル絵画のタッチで絵を描いてみましょう。
※サンプルファイルはRIF形式のデータです。Painter、Painter Essentialsなどで使用できます。
Corel Painter Essentials 4を起動し、Welcomeページの「描画とペイントを始める」![]() をクリックします。「新規」ウィンドウ
をクリックします。「新規」ウィンドウ![]() が表示されるので、キャンバスサイズを設定します。今回はハガキサイズで描きたいので、単位を「ピクセル」から「センチ」に切り替えて、幅: 14.8センチ、高さ: 10センチと入力し、解像度を200ピクセル/インチに設定
が表示されるので、キャンバスサイズを設定します。今回はハガキサイズで描きたいので、単位を「ピクセル」から「センチ」に切り替えて、幅: 14.8センチ、高さ: 10センチと入力し、解像度を200ピクセル/インチに設定![]() して「OK」
して「OK」![]() をクリックしましょう。これでハガキ大のキャンバスが準備できました。
をクリックしましょう。これでハガキ大のキャンバスが準備できました。
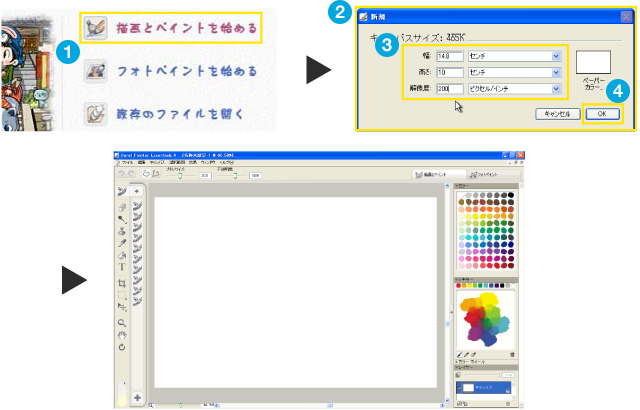
背景となる下地から塗り始めます。画面左の「ブラシツール」![]() の引き出しを開き、「厚塗りペイント」カテゴリーの「アクリル(不透明)」
の引き出しを開き、「厚塗りペイント」カテゴリーの「アクリル(不透明)」![]() を選びましょう。厚塗りペイントブラシは、アクリルや油彩のように濃く、ねっとりとした印象のペイントが行えるブラシです。
を選びましょう。厚塗りペイントブラシは、アクリルや油彩のように濃く、ねっとりとした印象のペイントが行えるブラシです。
まずは青空を描きたいので、カラーパレットから「淡青色」![]() を選択し、キャンバス全体を勢いよく塗りつぶしていきます
を選択し、キャンバス全体を勢いよく塗りつぶしていきます![]() 。
。
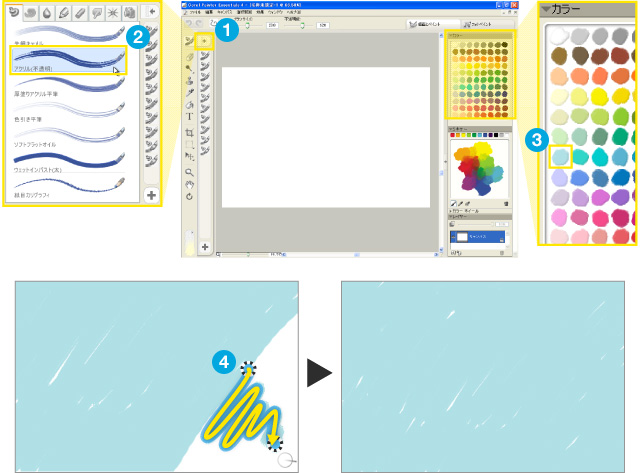
次に入道雲を描きたいので、カラーパレットから「白色」![]() を選択し、雲の輪郭を描いたら
を選択し、雲の輪郭を描いたら![]() 中を塗りつぶします。
中を塗りつぶします。
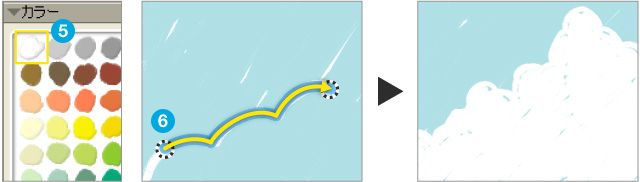
次に飛行機を描いていきましょう。まずは下絵を描くための新しいレイヤーを準備します。「描画とペイント」タブの「レイヤー」パレットから、「新規レイヤー」ボタン![]() をクリック。すると、キャンバスレイヤーの上に新たに「レイヤー1」が作成されました。ここにモチーフの主線を描いていきます。別のレイヤーに描いていけば、下地に影響を与えることもありません。
をクリック。すると、キャンバスレイヤーの上に新たに「レイヤー1」が作成されました。ここにモチーフの主線を描いていきます。別のレイヤーに描いていけば、下地に影響を与えることもありません。
プロパティバー![]() でブラシサイズを細めに設定し、カラーパレットから「チョコレート色」
でブラシサイズを細めに設定し、カラーパレットから「チョコレート色」![]() を選びます。準備ができたら、画面の真ん中に飛行機の主線(輪郭)
を選びます。準備ができたら、画面の真ん中に飛行機の主線(輪郭)![]() を描いていきましょう。飛行機に続いて、虹や風船の主線も描いてみましょう。
を描いていきましょう。飛行機に続いて、虹や風船の主線も描いてみましょう。
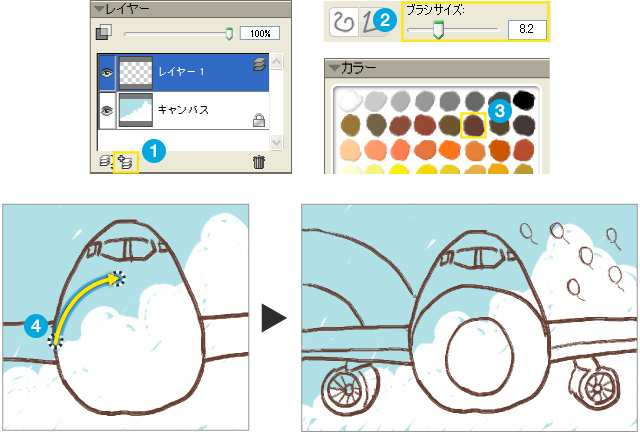

今度は、下絵に色を塗っていきます。STEP03と同様に、「新規レイヤー」ボタン![]() をクリックして色を塗るためのレイヤー(レイヤー2)を新たに準備します。「レイヤー1」には下絵の主線があるので、塗った色でその線を隠してしまわないよう、レイヤーの順序を入れ替えておきましょう。レイヤーパレット内でドラッグすれば順序が入れ替えられます。「レイヤー2」を「レイヤー1」の下に移動させた上で選択し
をクリックして色を塗るためのレイヤー(レイヤー2)を新たに準備します。「レイヤー1」には下絵の主線があるので、塗った色でその線を隠してしまわないよう、レイヤーの順序を入れ替えておきましょう。レイヤーパレット内でドラッグすれば順序が入れ替えられます。「レイヤー2」を「レイヤー1」の下に移動させた上で選択し![]() 、色を塗っていきましょう。
、色を塗っていきましょう。
次にブラシを設定します。ブラシツールの「厚塗りペイント」カテゴリから「厚塗りアクリル丸筆」![]() を選び、ブラシサイズを
を選び、ブラシサイズを![]() 調整します。
調整します。
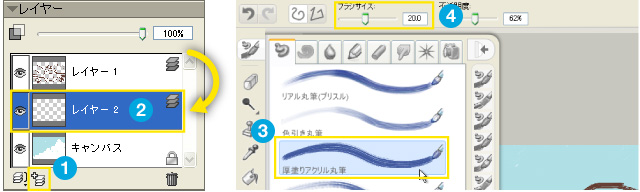
カラーパレットから「70%灰色」![]() を選んで、飛行機の機首部分を塗ってみましょう
を選んで、飛行機の機首部分を塗ってみましょう![]() 。このブラシは、塗り込むほどに絵の具がキャンバス上に盛り上がっていくような効果が得られるユニークなブラシです。
。このブラシは、塗り込むほどに絵の具がキャンバス上に盛り上がっていくような効果が得られるユニークなブラシです。
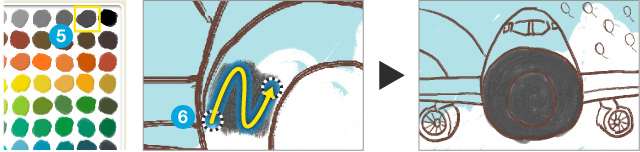
続いて、カラーパレットから「白」![]() を選んで、翼や胴体を塗っていきましょう。背景の白と被って見えづらいようなら、レイヤーパレットから「キャンバス」の目のアイコン
を選んで、翼や胴体を塗っていきましょう。背景の白と被って見えづらいようなら、レイヤーパレットから「キャンバス」の目のアイコン![]() をクリックして、一時的に「キャンバス」のレイヤーを隠して塗っていきましょう。閉じた目のアイコンをクリックすると、レイヤーは再度表示させられます。
をクリックして、一時的に「キャンバス」のレイヤーを隠して塗っていきましょう。閉じた目のアイコンをクリックすると、レイヤーは再度表示させられます。
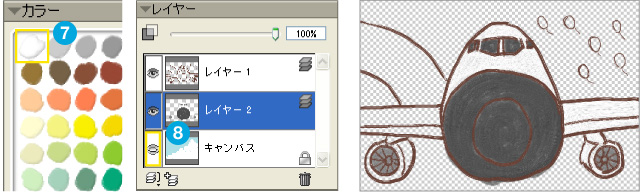
飛行機が塗り終わったら、同じ要領で他のモチーフも塗っていきましょう。虹の七色には、カラーパレットの「ローズピンク」から上へ向かって「カナリヤ色」まで![]() を使ってみます。ブラシサイズを適度な太さに設定し、虹の主線に沿って色を塗っていきます
を使ってみます。ブラシサイズを適度な太さに設定し、虹の主線に沿って色を塗っていきます![]() 。一色塗り終わったらその上に次の色を塗り、七色分を繰り返します。最後は風船を塗ります。風船は小さいので、さらにブラシサイズを小さくしてカラフルに塗っていきましょう。
。一色塗り終わったらその上に次の色を塗り、七色分を繰り返します。最後は風船を塗ります。風船は小さいので、さらにブラシサイズを小さくしてカラフルに塗っていきましょう。
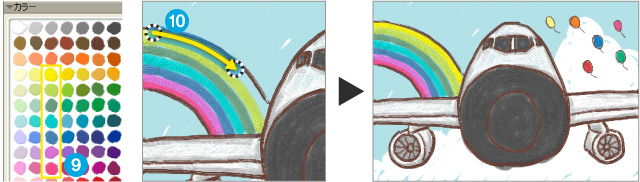
一通り塗り終わったらハイライトを入れてみましょう。ハイライトとは光が強く当たって白くなる部分のことです。
カラーパレットから「40% 灰色」![]() を選択し、機首部分の光が当たる箇所
を選択し、機首部分の光が当たる箇所![]() を塗ってみましょう。機首の形を意識しながら塗っていくのがコツです。
を塗ってみましょう。機首の形を意識しながら塗っていくのがコツです。
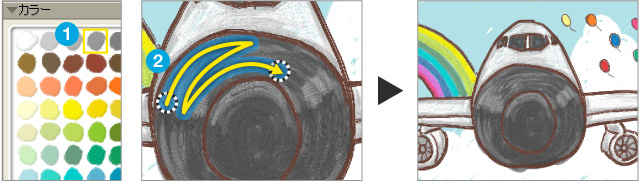
同様にして風船にもハイライトをいれます。こちらはより明るい色のモチーフなので、カラーパレットから「白」![]() を選びます。ブラシサイズをより小さくして、少しだけ白を入れてみましょう
を選びます。ブラシサイズをより小さくして、少しだけ白を入れてみましょう![]() 。
。
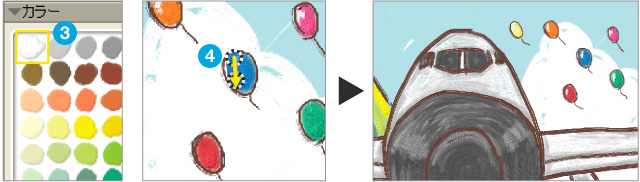
アクリル絵画では、上に塗った色をひっかいて下地の色を出すという技法があります。それをやってみましょう。「ツールボックス」から「消しゴム」![]() を選び、消しゴムのモードを「ハードエッジ」
を選び、消しゴムのモードを「ハードエッジ」![]() に、ブラシサイズを最も細い「1.0」
に、ブラシサイズを最も細い「1.0」![]() に設定します。この状態で、飛行機の表面の溝などをひっかいていきます
に設定します。この状態で、飛行機の表面の溝などをひっかいていきます![]() 。
。
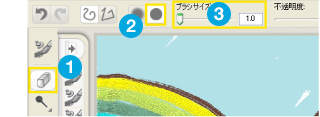
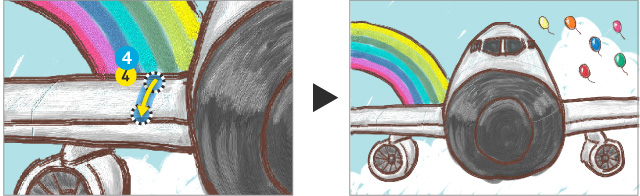
一通り完成したら「レイヤー1」![]() を選択して、主線の余分な部分もひっかいて削っておきましょう
を選択して、主線の余分な部分もひっかいて削っておきましょう![]() 。よりアクリル絵画の雰囲気が出ます。完成したら「ファイル」メニューから「別名で保存」を選び、JPEGなどで保存しましょう。これで完成です。
。よりアクリル絵画の雰囲気が出ます。完成したら「ファイル」メニューから「別名で保存」を選び、JPEGなどで保存しましょう。これで完成です。