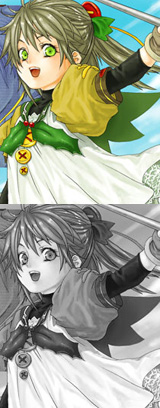イラストテクニック第3回/高遠るい

第3回は、高遠るいさんの登場です!
Photoshop5.0を使ったイラスト作成過程を紹介します。
各項目のサムネイルをクリックすると、制作画面のスクリーンショットか、拡大画像を見ることができます。
1:線画のスキャン
2:線画の補正
3:下地の色を塗る
背景レイヤーの上にレイヤー1(乗算)を作り、各パーツの基本色で塗ります。
このとき、鉛筆ツールのオプション[筆圧感知入力]の[サイズ]と[不透明度]にチェックを入れておくと、水彩絵の具と同じ感覚で、タッチの粗密や色の濃淡がつけられます。
このとき、鉛筆ツールのオプション[筆圧感知入力]の[サイズ]と[不透明度]にチェックを入れておくと、水彩絵の具と同じ感覚で、タッチの粗密や色の濃淡がつけられます。
4:影を入れる
5:色の調整
全体の統一感を出すため、影レイヤーと線画レイヤーを[イメージ]→[色調補正]→[色相・彩度]で赤みがかった色にします。
ここで、レイヤーを全て統合します。
レイヤーが増えると、いちいち名前をつけないとどれがどれだか分からなくなって面倒ですし、こうして退路を断つことで、緊張感ある作業が期待できます。
しかし、仕上げの段階で細かい調整をしたい場合は、やめた方がよいでしょう。
ここで、レイヤーを全て統合します。
レイヤーが増えると、いちいち名前をつけないとどれがどれだか分からなくなって面倒ですし、こうして退路を断つことで、緊張感ある作業が期待できます。
しかし、仕上げの段階で細かい調整をしたい場合は、やめた方がよいでしょう。
6:人物の仕上げ
仕上げです。
統合した画像の上に、新たに乗算のレイヤーと通常モードのレイヤーを作成します。
頬の赤みや細部の影など、背景レイヤーに重ねたい色は乗算レイヤーに塗ります。
逆にハイライトは通常のレイヤーに白で入れます。
髪のハイライトは、画像を統合後、覆い焼きツールで入れています。
統合した画像の上に、新たに乗算のレイヤーと通常モードのレイヤーを作成します。
頬の赤みや細部の影など、背景レイヤーに重ねたい色は乗算レイヤーに塗ります。
逆にハイライトは通常のレイヤーに白で入れます。
髪のハイライトは、画像を統合後、覆い焼きツールで入れています。
7:背景を描く
次に背景を入れます。
先ほどと同じ要領で新たなレイヤーを作り、通常レイヤーに花びら、乗算レイヤーに花びらでできた影を描きます。
空の色は、背景レイヤーで、人物の周りの白い部分を自動選択ツールで選択し、直接塗ります。
先ほどと同じ要領で新たなレイヤーを作り、通常レイヤーに花びら、乗算レイヤーに花びらでできた影を描きます。
空の色は、背景レイヤーで、人物の周りの白い部分を自動選択ツールで選択し、直接塗ります。
8:完成!
の検索結果 : 0件のページが見つかりました。
もっと見る