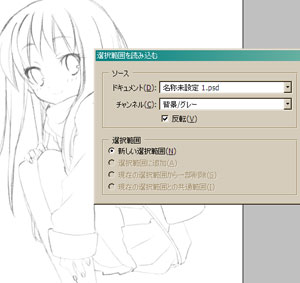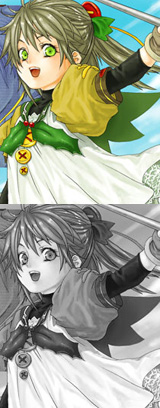イラストテクニック第24回/ユウマ

第24回は、ユウマさんの登場です!
PhotoshopCS2を使ったイラスト作成過程を紹介します。
各項目のサムネイルをクリックすると、制作画面のスクリーンショットか、拡大画像を見ることができます。
1:線画のスキャン
2:線画のゴミ取り
3:線画の抽出
4:線画の完成
線画部分が選択範囲になったら、新規レイヤーを作成し、黒で塗りつぶします。
RGBモードに変換して線画は完成です。
ここまでは、スキャナで取り込んだ線画の調整の仕方ですが、
Photoshopシリーズの鉛筆ツールやブラシツールを使用して、ペンタブレットで下絵を描く事も可能です。
RGBモードに変換して線画は完成です。
ここまでは、スキャナで取り込んだ線画の調整の仕方ですが、
Photoshopシリーズの鉛筆ツールやブラシツールを使用して、ペンタブレットで下絵を描く事も可能です。
5:下地を塗る
6:陰影をつける
影を入れます。
影をつけたいレイヤーの上に新しくレイヤーを作り、
[レイヤー]→[クリッピングマスクを作成] (またはショートカット[ctrl+Alt+G])で
レイヤーをグループ化します。
主にエアブラシツールを使って影をつけます。
影をつけたいレイヤーの上に新しくレイヤーを作り、
[レイヤー]→[クリッピングマスクを作成] (またはショートカット[ctrl+Alt+G])で
レイヤーをグループ化します。
主にエアブラシツールを使って影をつけます。
7:仕上げ~完成!
仕上げです。
目にハイライトを入れます。
パーツごとに分かれたレイヤーを結合し、その下に背景用のレイヤーを作り、背景を描きます。
仕上げに、キャラクターのレイヤーを選択し、[レイヤー]→[レイヤースタイル]→[境界線]で、キャラクターの周りを縁取りします。
こうすることでキャラクターが浮き上がって見えます。
これで、完成です!
目にハイライトを入れます。
パーツごとに分かれたレイヤーを結合し、その下に背景用のレイヤーを作り、背景を描きます。
仕上げに、キャラクターのレイヤーを選択し、[レイヤー]→[レイヤースタイル]→[境界線]で、キャラクターの周りを縁取りします。
こうすることでキャラクターが浮き上がって見えます。
これで、完成です!
の検索結果 : 0件のページが見つかりました。
もっと見る