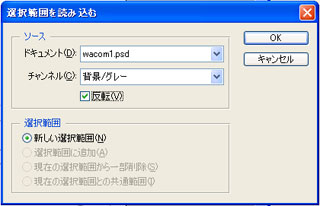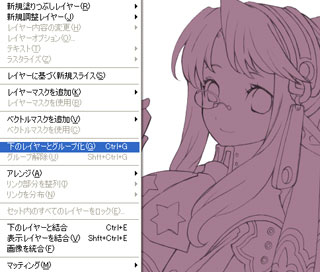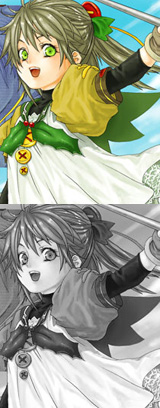イラストテクニック第10回/和錆

第10回は、和錆さんの登場です!
Photoshop7.0を使ったイラスト作成過程を紹介します。
各項目のサムネイルをクリックすると、制作画面のスクリーンショットか、拡大画像を見ることができます。
1:線画のスキャン
2:線画の抽出
新規レイヤーを上に作り、[選択範囲]→[選択範囲を読み込む]で反転にチェックを入れ実行します。
線画が選択されるので、新規レイヤーに[編集]→[塗りつぶし]をすることで、線画のみのレイヤーが完成されます。
背景レイヤーは必要ないので白く塗りつぶします。
線画が選択されるので、新規レイヤーに[編集]→[塗りつぶし]をすることで、線画のみのレイヤーが完成されます。
背景レイヤーは必要ないので白く塗りつぶします。
3:人物を塗りつぶす
[イメージ]→[モード]で[RGBカラー]を選択します。
主線レイヤーを一番上、背景レイヤーを一番下にしてその間に着色用のレイヤーを製作していきます
人物のみを塗りつぶした、下地レイヤーを製作します。
大まかに選択ツールで塗りつぶし、細かいはみ出しや塗り足しを修正します。
主線レイヤーを一番上、背景レイヤーを一番下にしてその間に着色用のレイヤーを製作していきます
人物のみを塗りつぶした、下地レイヤーを製作します。
大まかに選択ツールで塗りつぶし、細かいはみ出しや塗り足しを修正します。
4:パーツごとにレイヤーを分ける
次に塗りやすいようにパーツ別でレイヤーを製作します。
下地レイヤーに新規レイヤーをつくり、[レイヤー]→[下のレイヤーとグループ化]を選択します。
するとその新規レイヤーは下地レイヤーとグループ化するので、その新規レイヤーは下地レイヤーで塗りつぶしている部分以外に着色することができなくなります。
つまり人物からはみ出すことなく着色することができるのです。
下地レイヤーに新規レイヤーをつくり、[レイヤー]→[下のレイヤーとグループ化]を選択します。
するとその新規レイヤーは下地レイヤーとグループ化するので、その新規レイヤーは下地レイヤーで塗りつぶしている部分以外に着色することができなくなります。
つまり人物からはみ出すことなく着色することができるのです。
5:パーツごとに塗りつぶす
6:肌を塗る
7:肌を塗る-2
8:肌を塗る-3 ハイライト
9:髪を塗る
髪を塗ります。
肌は明るい色から暗い色をのせていきましたが、
肌以外の部分は逆に、まず影になる暗い色で範囲を塗りつぶし、明るい色で形を作っていきます。
Altキー(スポイトツール)で色を拾いながら塗っていくと作業しやすいです。
肌は明るい色から暗い色をのせていきましたが、
肌以外の部分は逆に、まず影になる暗い色で範囲を塗りつぶし、明るい色で形を作っていきます。
Altキー(スポイトツール)で色を拾いながら塗っていくと作業しやすいです。
10:髪を塗る-2 グラデーションを入れる
髪にグラデーションをつけます。
髪の着色レイヤーのサムネイル部分を右クリックし、[レイヤーの透明部分を選択]を選ぶと、髪の着色部分が選択されます。
新規レイヤーを上に作り、グラデーションツールで髪に紫色をいれます。
髪の着色レイヤーのサムネイル部分を右クリックし、[レイヤーの透明部分を選択]を選ぶと、髪の着色部分が選択されます。
新規レイヤーを上に作り、グラデーションツールで髪に紫色をいれます。
11:髪を塗る-3 ハイライト
仕上げにハイライトを入れます。
新規レイヤーに白で光を描き、レイヤーのモードを[ビビッドライト]、塗りを「28%」に調整します。
すると光が明るいピンク色になります。
更に新規レイヤーを作り、白で光を入れ、髪の完成です。
新規レイヤーに白で光を描き、レイヤーのモードを[ビビッドライト]、塗りを「28%」に調整します。
すると光が明るいピンク色になります。
更に新規レイヤーを作り、白で光を入れ、髪の完成です。
12:全体を塗る
13:効果を入れる
14:効果を入れる-2
聖霊の線画の下に、キャラと同じように塗りつぶしたレイヤーを用意し、色を塗っていきます。
透明感を出すため、[レイヤー]→[塗り]で、%を調整します。
聖霊の線画レイヤーを選択して[編集]→[境界線]を描き、
[フィルタ]→[ぼかし]で、聖霊の周りにオーラを表現します。
透明感を出すため、[レイヤー]→[塗り]で、%を調整します。
聖霊の線画レイヤーを選択して[編集]→[境界線]を描き、
[フィルタ]→[ぼかし]で、聖霊の周りにオーラを表現します。
15:仕上げ~完成!
の検索結果 : 0件のページが見つかりました。
もっと見る