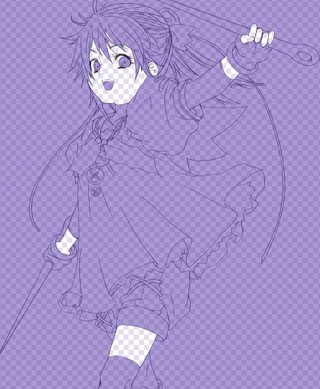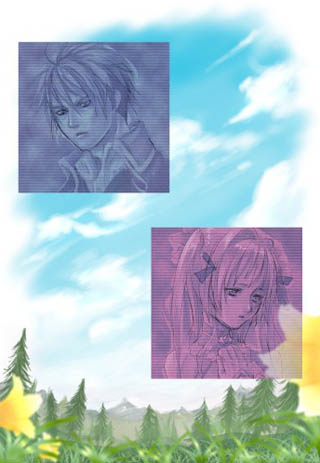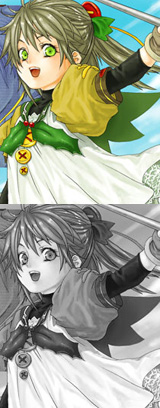イラストテクニック第9回/夏彦

第9回は、夏彦さんの登場です!
PhotoshopLEを使ったイラスト作成過程を紹介します。
各項目のサムネイルをクリックすると、制作画面のスクリーンショットか、拡大画像を見ることができます。
1:線画のスキャン、調整
2:線画の抽出
線画抽出の仕方です。
[全体を選択]し、コピー。新規レイヤーを作成し、クイックマスクモード([Q]キー)にして貼り付けします。
背景レイヤーは非表示にしておきます。
画像描画モードに戻し、[Deleteキー]を押します。これで紙の色が消えます。
[選択範囲]→[選択範囲の反転]をし、[塗りつぶしツール]で主線を塗ります。
線画の抽出ができたら、ゴミ取りと、切れたりはみ出している線の修正をします。
拡大し、手のひらツール([H]キー)で少しずつチェックしていきます。
この作業をしっかりやっておくと、後の色塗りが楽です。
[全体を選択]し、コピー。新規レイヤーを作成し、クイックマスクモード([Q]キー)にして貼り付けします。
背景レイヤーは非表示にしておきます。
画像描画モードに戻し、[Deleteキー]を押します。これで紙の色が消えます。
[選択範囲]→[選択範囲の反転]をし、[塗りつぶしツール]で主線を塗ります。
線画の抽出ができたら、ゴミ取りと、切れたりはみ出している線の修正をします。
拡大し、手のひらツール([H]キー)で少しずつチェックしていきます。
この作業をしっかりやっておくと、後の色塗りが楽です。
3:肌を塗る-1, 選択範囲の作成
肌の下塗りをします。
[自動選択ツール]で塗りたい部位を、[shift]キーを押しながら選択していきます。(「選択する色の範囲」の数値は低めに設定します)
選択し終わったら、[選択範囲]→[選択範囲の変更]→[拡張]で、選択範囲を拡張します。
数値は1~3pxくらいに設定しました。
クイックマスクモードにすると選択範囲の確認がしやすくなります。
選択範囲の調整もここでします。
[自動選択ツール]で塗りたい部位を、[shift]キーを押しながら選択していきます。(「選択する色の範囲」の数値は低めに設定します)
選択し終わったら、[選択範囲]→[選択範囲の変更]→[拡張]で、選択範囲を拡張します。
数値は1~3pxくらいに設定しました。
クイックマスクモードにすると選択範囲の確認がしやすくなります。
選択範囲の調整もここでします。
4:肌を塗る-2, 塗りつぶし
5:肌を塗る-3, 陰影をつける
6:肌を塗る-4, 陰影をつける
7:肌を塗る-5, ハイライト
8:肌を塗る-6,色の調整
9:全体に彩色
10:背景
背景です。遠くにあるものは霞んで白っぽく見えるのを意識して塗りました。
キャラクターより手前にある花や草は、
[フィルタ]→[ぼかし]→[ぼかし(ガウス)]で加工しました。
キャラクターには、オーバーレイ・レイヤーに[フィルタ]→[スケッチ]→[ハーフトーンパターン]と、ノイズを加えました。
キャラクターより手前にある花や草は、
[フィルタ]→[ぼかし]→[ぼかし(ガウス)]で加工しました。
キャラクターには、オーバーレイ・レイヤーに[フィルタ]→[スケッチ]→[ハーフトーンパターン]と、ノイズを加えました。
11:色の調整
12:完成!
の検索結果 : 0件のページが見つかりました。
もっと見る